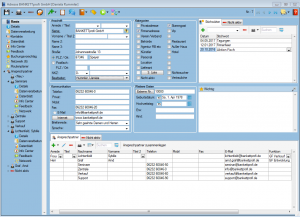Adressen anlegen und verwenden
1 1 1 1 1 1 1 1 1 1 Rating 5.00 (8 Votes)
So legen Sie eine neue Adresse an
- Gehen Sie auf den Reiter
 Basis >
Basis > 
 Adressen >
Adressen >  Neuanlage.
Neuanlage. - Geben Sie unter Name den Firmennamen bzw. den Familiennamen ein und
 prüfen Sie auf bereits vorhandene Daten.
prüfen Sie auf bereits vorhandene Daten. - Weitere Pflichtfelder (unterstrichen) sind z.B. E-Mail, Telefon oder Ort.
- Wählen Sie mindestens eine Kategorie pro Adresse.
So legen Sie einen neuen Ansprechpartner an
(Basisversion)
- Bleiben Sie auf dem Menüpunkt
 Basis.
Basis. - Fügen Sie im unteren Bereich des Eingabefensters unter
 Ansprechpartner mit
Ansprechpartner mit  Neu eine beliebige Anzahl von Personen mit Kontaktdaten hinzu.
Neu eine beliebige Anzahl von Personen mit Kontaktdaten hinzu. - Den Standardansprechpartner markieren Sie mit einem Häkchen in der ersten Spalte.
(Mit Modul CRM plus)
- Gehen Sie in der linken Navigationsleiste der Adresse auf
 Ansprechpartner >
Ansprechpartner >  Neu.
Neu. - Geben Sie Privatadresse, Stichwörter oder Bemerkungen ein.
- Markieren Sie Serienbriefempfänger (für Mailing, Newsletter etc.) und/oder den Standardansprechpartner mit einem Häkchen.
So dokumentieren Sie die Herkunft der persönlichen Adressen (Datenerhebung)
- Gehen Sie in der linken Navigationsleiste der Adresse bzw. des Ansprechpartners auf
 Datenverarbeitung > Datenerhebung >
Datenverarbeitung > Datenerhebung >  Neu.
Neu. - Wählen Sie einen Verarbeitungszweck sowie eine rechtliche Grundlage für die Datenerhebung aus.
- Machen Sie eine Angabe zur Datenherkunft und verknüpfen Sie ggf. über die Schaltfläche einen Brief. Alternativ geben Sie einen Quellverweis ein oder fügen ein gescanntes Dokument als Bild ein.
- Geben Sie an, wann die Löschfrist für die Adresse beginnen soll.
So dokumentieren Sie die Einwilligung zur späteren Nutzung (Datenverarbeitung)
- Gehen Sie in der linken Navigationsleiste der Adresse bzw. des Ansprechpartners auf
 Datenverarbeitung > Datenverarbeitung zu Werbezwecken >
Datenverarbeitung > Datenverarbeitung zu Werbezwecken >  Neu.
Neu. - Wählen Sie aus, in welcher Form die Einwilligung des Kunden zur weiteren Nutzung der Adressdaten vorliegt und verknüpfen Sie ggf. über die Schaltfläche einen Brief. Alternativ fügen Sie ein gescanntes Dokument als Bild ein.
- Markieren Sie Werbezwecke und Medien, für die Ihnen ausdrücklich eine Erlaubnis erteilt ("Ja") oder verweigert ("Nein") wurde.
- Zwecke und Medien, für die keine Kundenauskunft vorliegt, bleiben unmarkiert. Einwilligungserklärungen sind nicht änderbar, können aber durch eine neue Erklärung ersetzt werden.
So geben Sie weitere Informationen zur Adresse ein
- Benutzerdefinierte und datierte
 Stichwörter weisen Sie auf Adresse >
Stichwörter weisen Sie auf Adresse >  Basis zu.
Basis zu. - Geben Sie unter
 Details standardmäßig abweichende Anschriften für Rechnungen und Lieferungen zu dieser Adresse ein.
Details standardmäßig abweichende Anschriften für Rechnungen und Lieferungen zu dieser Adresse ein. - Informationen zu Veranstaltungen, Tischreservierungen oder Rechnungen, die bei Neuanlage dieser Datensätze angezeigt werden, geben Sie auf Adresse >
 Details ein.
Details ein. - Bevorzugte Artikel z.B. für Stammkunden, die bei neuen Buchungen angezeigt werden sollen, legen Sie auf Adresse >
 Buchungsvorschläge an.
Buchungsvorschläge an.
So legen Sie Kontaktnotizen* an
- Gehen Sie in der linken Navigationsleiste auf
 Kontakte >
Kontakte >  Neu.
Neu. - Füllen Sie die Pflichtfelder (Betreff, Kategorie, Verarbeitungszweck) aus.
- Den Kundenkontakt selbst dokumentieren Sie im Feld Beschreibung.
- Eine Wiedervorlage legen Sie oben rechts im Eingabefenster an. Die Wiedervorlage wird im allgemeinen Info Center angezeigt, wenn Kontaktnotizen als Datenquellen aktiviert sind.
So legen Sie Datensätze mit Bezug zu einer Adresse an
- Die üblichen neuen Datensätze (Veranstaltung, Termin*, Brief etc.) öffnen Sie direkt über die horizontale Werkzeugleiste der Adresse mit Linksklick auf
 . Der neue Datensatz ist bereits mit den Adressdaten gefüllt bzw. verknüpft.
. Der neue Datensatz ist bereits mit den Adressdaten gefüllt bzw. verknüpft. - Weitere Datensätze öffnen Sie über Adresse >
 Info Center, wenn diese als
Info Center, wenn diese als  Datenquellen aktiv sind.
Datenquellen aktiv sind.
So finden Sie Datensätze mit Bezug zu einer Adresse
- Eine Liste aller bisherigen Veranstaltungen, Vorgänge etc. öffnen Sie in der horizontalen Werkzeugleiste der Adresse mit Linksklick auf

 .
. - Eine Liste aller bereits gebuchten Artikel öffnen Sie mit Linksklick auf
 Artikel.
Artikel. - Weitere Datensätze wie Briefe/E-Mails, Termine* etc. finden Sie auf Adresse >
 Info Center. Wählen Sie die gewünschten
Info Center. Wählen Sie die gewünschten  Datenquellen aus und filtern Sie ggf. nach Status, Name oder Bearbeiter.
Datenquellen aus und filtern Sie ggf. nach Status, Name oder Bearbeiter.
So löschen Sie Adressen oder Ansprechpartner aus der Suche
- Gehen Sie in der linken Navigationsleiste auf
 Basis.
Basis. - Adressen oder Ansprechpartner, die nicht mehr aktuell sind, markieren Sie als "nicht aktiv". Deaktivieren Sie die ganze Adresse mit einem Häkchen in der Adresskategorie "Nicht aktiv", oder markieren Sie einzelne Ansprechpartner in der Liste und
 entfernen Sie diese aus der Standardsuche.
entfernen Sie diese aus der Standardsuche. - Für Adressen, die nur für den Besitzer sichtbar sein sollen, setzen Sie die Adresskategorie "vertraulich".
- Adressen oder Ansprechpartner, die lt. DSGVO nicht mehr kontaktiert und aus der Adressverwaltung entfernt werden möchten, setzen Sie auf die interne
 Robinsonliste. Entfernen Sie die gesamte Adresse über Robinsonliste in der horizontalen Werkzeugleiste oder einzelne Ansprechpartner über
Robinsonliste. Entfernen Sie die gesamte Adresse über Robinsonliste in der horizontalen Werkzeugleiste oder einzelne Ansprechpartner über  oberhalb der Liste.
oberhalb der Liste.
* Modul CRM plus, Termine
Screenshots