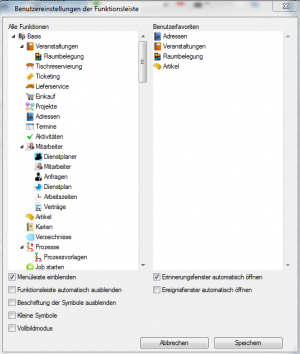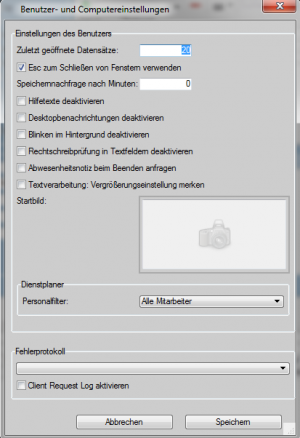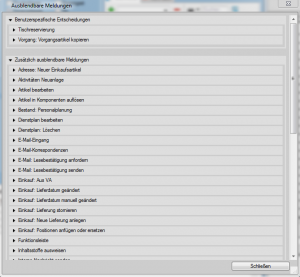Funktionsleiste und Einstellungen individualisieren
1 1 1 1 1 1 1 1 1 1 Rating 4.70 (5 Votes)
So personalisieren Sie die Funktionsleiste
Ganz rechts in der Funktionsleiste am oberen Rand des Bp Event-Fensters personalisieren Sie Ihren Bp Event.
- Verschieben Sie die ganze Funktionsleiste mit
 und
und  an den oberen oder unteren Bildrand.
an den oberen oder unteren Bildrand. - Wählen Sie die
 Benutzereinstellungen der Funktionsleiste für weitere persönliche Einstellungen.
Benutzereinstellungen der Funktionsleiste für weitere persönliche Einstellungen. - Stellen Sie sich einen eigenen Favoritenreiter zusammen, indem Sie alle gewünschten Funktionen mit gedrückter linker Maustaste in die rechte Spalte ziehen und speichern. Der neue
 Favoritenreiter erscheint ab sofort direkt neben dem Schnelllzugriff links auf der Funktionsleiste.
Favoritenreiter erscheint ab sofort direkt neben dem Schnelllzugriff links auf der Funktionsleiste. - Blenden Sie links unten die Beschriftung der Symbole aus oder lassen Sie die Funktionsleiste zuklappen, um Platz zu sparen.
- Mit der Einstellung: Menüleiste ausblenden, kleine Symbole und Vollbildmodus nutzen Sie die volle Fenstergröße von Bp Event auch bei einer geringeren Auflösung.
- Im rechten unteren Bereich können sie das automatische Öffnen des Ereignisfensters* aktivieren.
So nutzen Sie den Schnellzugriff
Ganz links auf der Funktionsleiste können Sie über den Schnellzugriff jederzeit wichtige Funktionen aufrufen.
- Öffnen Sie den
 E-Mail-Eingang oder die
E-Mail-Eingang oder die  Internen Nachrichten. Die nebenstehende Zahl beziffert die Anzahl der ungelesenen Nachrichten.
Internen Nachrichten. Die nebenstehende Zahl beziffert die Anzahl der ungelesenen Nachrichten. - Greifen Sie über das
 Favoritenverzeichnis auf Verzeichnisse, Dokumente oder Webseiten zu, die für Sie persönlich oder Ihren Betrieb von zentraler Bedeutung sind. Fügen Sie über
Favoritenverzeichnis auf Verzeichnisse, Dokumente oder Webseiten zu, die für Sie persönlich oder Ihren Betrieb von zentraler Bedeutung sind. Fügen Sie über  Neu weitere Favoriten hinzu.
Neu weitere Favoriten hinzu. - Öffnen Sie das Info Center mit Kalender und Wiedervorlage in der gespeicherten Sicht.
- Belegen Sie im Info Center weitere Reiter über
 Mehr … >
Mehr … >  Neu mit anderen Info Center-Sichten, Listen, Dokumenten oder Webseiten.
Neu mit anderen Info Center-Sichten, Listen, Dokumenten oder Webseiten. - Öffnen Sie benutzerdefinierte Info Center-Listen über

 .
. - Überblicken Sie im
 Ereigniskalender* wichtige Ereignisse.
Ereigniskalender* wichtige Ereignisse. - Sehen Sie alle fälligen
 Erinnerungen in einem Fenster, das offen und im Vordergrund bleibt, bis Sie es aktiv schließen. Das Fenster kann auf dem Bildschirm verschoben werden.
Erinnerungen in einem Fenster, das offen und im Vordergrund bleibt, bis Sie es aktiv schließen. Das Fenster kann auf dem Bildschirm verschoben werden.
So wählen Sie persönliche Einstellungen
Nehmen Sie benutzerspezifische Einstellungen auf dem Reiter ![]() Optionen vor.
Optionen vor.
- Treffen Sie Ihre persönliche Auswahl zu Sicherheitsnachfragen, Anzeige von Hilfetexten oder Rechtschreibprüfung.
- Wählen Sie Ihr persönliches Startbild.
So speichern Sie Entscheidungen
- Gehen Sie zu
 Optionen >
Optionen >  Ausgeblendete Meldungen.
Ausgeblendete Meldungen. - Um Entscheidungen in Zukunft automatisch zu treffen, lassen Sie sich die Meldungen anzeigen, für die das möglich ist. Aktivieren Sie Entscheidung merken, bevor Sie Ihre Standardantwort anklicken.
- Speichern Sie Ihre Entscheidungen für das Unternehmen oder für diesen Benutzer.
- Um gemerkte Entscheidungen rückgängig zu machen, öffnen Sie die Meldung und wählen Sie Standard wiederherstellen.
So bestimmen Sie einen Vertreter*²
- Gehen Sie zu
 Optionen >
Optionen >  Vertretung >
Vertretung >  Neu.
Neu. - Geben Sie den Namen des Benutzers an, der vertreten wird, und den Namen des Vertretenden, bzw. der Vertretergruppe. Wenn Sie dazu berechtigt sind, können Sie so auch für andere Mitarbeiter Vertreter anlegen.
- Geben Sie den Zeitraum an, für den die Vertretung gilt.
- Berechtigen Sie die Vertretenden zum Zugriff auf vertrauliche Daten, E-Mails oder Interne Nachrichten.
- Benachrichtigen Sie die Vertretenden automatisch bei Anmeldung am Bp Event über ihren Vertreterstatus.
* Modul Ereigniskalender
*² Modul Multibenutzer
Screenshots