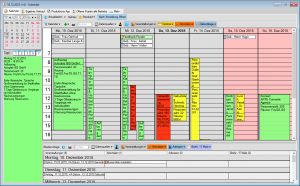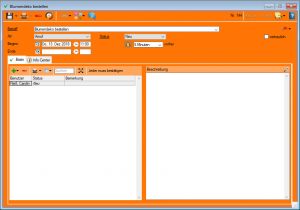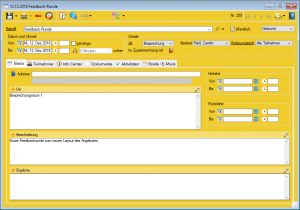Kalender, Aktivitäten und Termine verwalten
1 1 1 1 1 1 1 1 1 1 Rating 4.79 (7 Votes)
So wählen Sie Sichten für Kalender und Wiedervorlage
- Öffnen Sie Kalender und Wiedervorlage mit Linksklick auf
 Info Center oben links im Schnellzugriff (F8).
Info Center oben links im Schnellzugriff (F8). - Um das Info Center bei jedem Start automatisch zu öffnen, aktivieren Sie das Feld Nach Anmeldung öffnen.
- Wählen Sie in der horizontalen Werkzeugleiste die gewünschte Sicht für den Kalender (z.B.
 Kalender,
Kalender,  Kalenderliste,
Kalenderliste,  Zeitstrahl).
Zeitstrahl).
Hinweis: Die Wiedervorlage hat nur eine Sicht. - Legen Sie unterhalb der Datumsauswahl die Anzahl der Tage fest, die Sie sehen möchten.
- Die Größe der Fenster für Kalender bzw. Wiedervorlage kontrollieren Sie mit gedrückter linker Maustaste über den Splitter in der Fenstermitte.
So filtern Sie Daten für Kalender und Wiedervorlage
- Wählen Sie mit gedrückter Strg Taste und Linksklick eine oder mehrere Datenquellen für den Kalender (z.B. Veranstaltungen, Termine*, Aktivitäten).
- Unabhängig vom Kalender werden die Datenquellen für die Wiedervorlage eingestellt (z.B. Adressen*, Briefe und E-Mails, Aktivitäten, Prozesse*).
- Die gesetzten Datenquellen erscheinen als zusätzliche Reiter in der horizontalen Werkzeugleiste. Wählen Sie hierüber weitere Listen oder setzen individuelle Filter.
- Filtern Sie mit
 nur Ihre eigenen Daten heraus.
nur Ihre eigenen Daten heraus. - Speichern Sie die aktuellen Einstellungen über Sichten >
 Speichern >
Speichern >  Benutzersicht,
Benutzersicht,  Gruppensicht oder
Gruppensicht oder  Standardsicht.
Standardsicht. - Legen Sie sich über
 Mehr >
Mehr >  Neu wichtige Daten als IC-Reiter an (z.B. Auswertungslisten, Web-Adressen o.ä.)
Neu wichtige Daten als IC-Reiter an (z.B. Auswertungslisten, Web-Adressen o.ä.)
So legen Sie eine neue Aktivität an
- Gehen Sie in der Funktionsleiste zu
 Basis >
Basis >  Aktivitäten >
Aktivitäten >  Neuanlage.
Neuanlage. - Geben Sie den Betreff an und aktivieren Sie ggf. eine zusätzliche
 Erinnerung. Aktivitäten ohne Erinnerung werden im Kalender (mit Datum) oder Wiedervorlage (ohne Datum) nur angezeigt, wenn der Benutzer diese als Datenquelle eingestellt hat.
Erinnerung. Aktivitäten ohne Erinnerung werden im Kalender (mit Datum) oder Wiedervorlage (ohne Datum) nur angezeigt, wenn der Benutzer diese als Datenquelle eingestellt hat. - Wählen Sie über
 einen oder mehrere verantwortliche Bp Event-Benutzer oder Benutzergruppen.
einen oder mehrere verantwortliche Bp Event-Benutzer oder Benutzergruppen. - Die Aktivität wird angezeigt, bis sie mit Rechtsklick in Kalender
 quittiert oder über das
quittiert oder über das  Erinnerungsfenster als
Erinnerungsfenster als  erledigt markiert wird.
erledigt markiert wird. - Lösen Sie Benutzergruppen auf, wenn jedes Mitglied der Gruppe die Aktivität bearbeiten soll.
- Verknüpfen Sie die Aktivität mit einer Adresse*, Veranstaltung oder einem anderem Datensatz.
So legen Sie einen neuen Termin* an
- Gehen Sie zu
 Basis >
Basis >  Termine >
Termine >  Neuanlage oder legen Sie Termine direkt über
Neuanlage oder legen Sie Termine direkt über  aus einer Adresse oder Veranstaltung an.
aus einer Adresse oder Veranstaltung an. - Geben Sie den Betreff, die Art des Termins und das Datum an und aktivieren Sie ggf. eine
 Erinnerung.
Erinnerung. - Der Termin erscheint im Kalender aller eingeladenen Bp Event-Benutzer, wenn Termine als Datenquellen ausgewählt sind.
- Bestätigen Sie Ihre Teilnahme mit Rechtsklick auf den Termin im Kalender oder in den Betreff der Einladung.
- Verknüpfen Sie den Termin ggf. mit einer
 Veranstaltung.
Veranstaltung. - Geben Sie für Termine außer Haus ggf. das Datum und die Uhrzeit für Hin- und Rückfahrt ein.
So laden Sie Teilnehmer zu einem Termin* ein
- Wechseln Sie zum Reiter
 Teilnehmer.
Teilnehmer. - Fügen Sie Mitarbeiter mit Zugriff auf Bp Event im Fenster Benutzer über
 Neu hinzu.
Neu hinzu. - Laden Sie über eine
 Interne Nachricht (direkt oberhalb der Liste) zum Termin ein.
Interne Nachricht (direkt oberhalb der Liste) zum Termin ein. - Fügen Sie Teilnehmer, die als Adressen gespeichert sind, im Feld Teilnehmer über
 Neu und die Suche ein.
Neu und die Suche ein. - Laden Sie über eine
 E-Mail (direkt oberhalb der Liste) zum Termin ein.
E-Mail (direkt oberhalb der Liste) zum Termin ein. - Tragen Sie im Fenster
 Weitere Teilnehmer alle Beteiligten ein, die nicht in der Adressdatenbank erfasst sind.
Weitere Teilnehmer alle Beteiligten ein, die nicht in der Adressdatenbank erfasst sind. - Laden Sie über den Reiter
 Briefe / E-Mails zum Termin ein und wählen Sie die E-Mail-Adressen manuell aus.
Briefe / E-Mails zum Termin ein und wählen Sie die E-Mail-Adressen manuell aus.
* Module: Termine, CRM plus, Prozesse
Screenshots