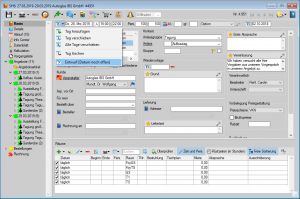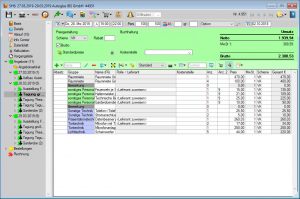Veranstaltungen anlegen und benutzen
1 1 1 1 1 1 1 1 1 1 Rating 4.85 (10 Votes)
So legen Sie eine neue Veranstaltung an
- Gehen Sie zu
 Basis >
Basis >  Veranstaltungen
Veranstaltungen >
>  Neuanlage.
Neuanlage. - Veranstaltungen, die Sie in derselben Art öfter anbieten, legen Sie über
 Neu mit Vorlage an.
Neu mit Vorlage an. - Füllen Sie Datum, Startzeit und Personenzahl der Veranstaltung aus. Wenn das genaue Datum der Veranstaltung noch nicht feststeht, geben Sie zuerst ein Referenzdatum ein und wählen Sie dann über die
 Datumsauswahl den
Datumsauswahl den  Entwurf.
Entwurf. - Vergeben Sie einen Status und ggf. ein Statusdatum (z.B. Fälligkeit der Option). Status und Statusdatum haben Einfluss darauf, wann, wo und wie die Veranstaltung im
 Info Center und in den
Info Center und in den  Raumbuchungen aufgeführt wird.
Raumbuchungen aufgeführt wird. - Verknüpfen Sie als
 Veranstalter und ggf. Besteller oder Rechnungsempfänger vorhandene oder neue Adressen.
Veranstalter und ggf. Besteller oder Rechnungsempfänger vorhandene oder neue Adressen. - Geben Sie als Anlass den Namen der Veranstaltung an (z.B. "50. Geburtstag").
- Wählen Sie im unteren Fenster Räume über

 >
>  Raumliste oder
Raumliste oder  Raumbelegung die Veranstaltungsräume.
Raumbelegung die Veranstaltungsräume. - Alternativ prüfen Sie zuerst über
 Veranstaltungen
Veranstaltungen >
>  Raumbelegung die Verfügbarkeit der Räume und legen mit Doppelklick auf den gewünschten Raum eine neue Veranstaltung an.
Raumbelegung die Verfügbarkeit der Räume und legen mit Doppelklick auf den gewünschten Raum eine neue Veranstaltung an. - Legen Sie in der Navigationsleiste den
 Veranstaltungsablauf* an und verknüpfen Sie einzelne Ablaufpunkte ggf. über
Veranstaltungsablauf* an und verknüpfen Sie einzelne Ablaufpunkte ggf. über  mit einem Vorgang*.
mit einem Vorgang*.
So sehen Sie alle verknüpften Datensätze
- Gehen Sie in der seitlichen Navigationsleiste der Veranstaltung zu
 Info Center.
Info Center. - Wählen Sie, welche der in der Liste angebotenen
 Datenquellen Sie sehen möchten (z.B. Veranstaltungen, Termine*, Briefe).
Datenquellen Sie sehen möchten (z.B. Veranstaltungen, Termine*, Briefe). - Setzen Sie in der jeweiligen Datenquelle weitere
 Filter oder wechseln Sie zu anderen
Filter oder wechseln Sie zu anderen  Listen.
Listen. - Filtern Sie mit
 nur Ihre eigenen Daten heraus.
nur Ihre eigenen Daten heraus. - Speichern Sie die aktuellen Einstellungen unter Sichten >
 Speichern als
Speichern als  Benutzersicht,
Benutzersicht,  Gruppensicht oder
Gruppensicht oder  Standardsicht.
Standardsicht. - Legen Sie über
 Neu in der Werkzeugleiste neue Datensätze zu der geöffneten Adresse an. Nur die Art von Daten, die als Datenquellen ausgewählt sind, werden auch zur Neuanlage angeboten.
Neu in der Werkzeugleiste neue Datensätze zu der geöffneten Adresse an. Nur die Art von Daten, die als Datenquellen ausgewählt sind, werden auch zur Neuanlage angeboten.
So erstellen Sie ein Angebot für eine Veranstaltung
- Öffnen Sie mit Rechtsklick auf
 Angebot in der seitlichen Navigationsleiste ein neues Angebot und geben Sie einen Namen ein.
Angebot in der seitlichen Navigationsleiste ein neues Angebot und geben Sie einen Namen ein. - Fügen Sie über
 Neu oben links im Eingabefenster oder über das nebenstehende Eingabefeld für die Matchcode-Suche die Angebotsartikel (Speisen und Getränke, Personal, Räume, Technik, Logistik etc.) ein.
Neu oben links im Eingabefenster oder über das nebenstehende Eingabefeld für die Matchcode-Suche die Angebotsartikel (Speisen und Getränke, Personal, Räume, Technik, Logistik etc.) ein. - Um bereits vorhandene Artikel in das Angebot einzufügen, klicken Sie
 Neu
Neu  >
>  Artikel suchen.
Artikel suchen. - Um einen noch nicht vorhandenen Artikel einzufügen, gehen Sie auf
 Neu
Neu  >
>  Artikelgruppen, wählen Sie eine Gruppe aus und geben Sie den gewünschten Artikelnamen ein.
Artikelgruppen, wählen Sie eine Gruppe aus und geben Sie den gewünschten Artikelnamen ein. - Wenn Sie den neuen Artikel als echten Artikel anlegen möchten, wählen Sie Anlegen und speichern Sie ihn mit den nötigen Angaben. Soll der neue Artikel nur für diese Veranstaltung zur Verfügung stehen, wählen Sie Nur als temporären Artikel.
- Erstellen Sie mit Rechtsklick auf das Angebot eine
 Neue Angebotsvariante, in der die Daten aus dem vorhandenen Angebot übernommen werden aber unabhängig davon geändert werden können (z.B. Büffet statt Menü).
Neue Angebotsvariante, in der die Daten aus dem vorhandenen Angebot übernommen werden aber unabhängig davon geändert werden können (z.B. Büffet statt Menü). - Gliedern Sie die Artikel für eine Veranstaltung in mehreren Angeboten* (z.B. Personal, Speisen, Technik oder Empfang, Mittagessen, Kaffeepause), um die Übersichtlichkeit zu verbessern.
- Wählen Sie über
 Drucken in der Werkzeugleiste der Veranstaltung eine passende Vorlage aus der Liste aus und drucken Sie das Angebot.
Drucken in der Werkzeugleiste der Veranstaltung eine passende Vorlage aus der Liste aus und drucken Sie das Angebot.
So senden Sie ein Angebot über E-Mail
- Wählen Sie auf der Werkzeugleiste über
 Neu aus >
Neu aus >  Brief / E-Mail >
Brief / E-Mail >  Neu eine passende Vorlage aus und schalten Sie zu der Versandart
Neu eine passende Vorlage aus und schalten Sie zu der Versandart  E-Mail.
E-Mail. - Um das Angebot zusätzlich als formatierten Anhang zu senden, wählen Sie auf dem Reiter
 Text der E-Mail im Eingabefeld Veranstaltungsblatt mit Leerzeichen+Tab eine passende Vorlage aus.
Text der E-Mail im Eingabefeld Veranstaltungsblatt mit Leerzeichen+Tab eine passende Vorlage aus. - Wenn Sie ein externes E-Mail-Programm verwenden, speichern Sie das Angebot extern über
 Drucken >
Drucken >  PDF und senden Sie das Angebot als E-Mail-Anhang.
PDF und senden Sie das Angebot als E-Mail-Anhang.
So arbeiten Sie mit Bestellungen
- Um ein Angebot zur Bestellung zu machen, ziehen Sie den Ordner
 Angebot mit gedrückter linker Maustaste auf die
Angebot mit gedrückter linker Maustaste auf die  Bestellung.
Bestellung. - Ändern Sie ggf. Artikel, Mengenangaben, Räume etc. Das ursprüngliche Angebot wird hierdurch nicht geändert.
- Legen Sie
 Gästelisten* an, über die Sie Tischzuweisungen* oder Ticketverkauf* handhaben können.
Gästelisten* an, über die Sie Tischzuweisungen* oder Ticketverkauf* handhaben können. - Legen Sie
 Menükarten* mit Speisen, Getränken und freien Texten an.
Menükarten* mit Speisen, Getränken und freien Texten an.
So suchen Sie Veranstaltungen
- Machen Sie einen Linksklick auf
 Basis >
Basis >  Veranstaltungen.
Veranstaltungen. - Geben Sie ein Suchwort ein (z.B. Anlass oder Veranstalter) und klicken Sie auf
 Suchen.
Suchen. - Bei der Auswahl von Merkmalen über Kontrollkästchen (Checkbox) gibt es drei mögliche Zustände:
ist ausgewählt,
 ist nicht ausgewählt oder
ist nicht ausgewählt oder bleibt unberücksichtigt.
- Öffnen Sie bei Bedarf weitere detaillierte Suchmöglichkeiten über
 Erweiterte Suche.
Erweiterte Suche.
* Module Veranstaltungsablauf, Vorgänge, Termine, Gästeliste, Ticketing, Tischreservierung
Screenshots