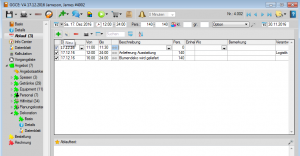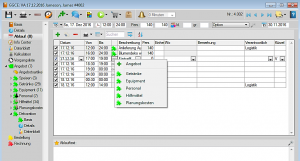Ablauf* anlegen und mit Vorgang** verknüpfen
1 1 1 1 1 1 1 1 1 1 Rating 4.33 (9 Votes)
So legen Sie einen neuen Ablauf * an
- Öffnen Sie in der Veranstaltungsnavigation den
 Ablauf.
Ablauf. - Legen Sie über
 Neu direkt über dem Eingabefenster neue Ablaufpunkte an.
Neu direkt über dem Eingabefenster neue Ablaufpunkte an. - Das Datum eines neuen Ablaufpunktes ist bei einer eintägigen Veranstaltung mit dem Veranstaltungsdatum, bei Mehrtagesveranstaltungen mit „täglich“ vorbelegt. Wählen Sie nur einen Tag über die Auswahlliste im Datumsfeld oder geben Sie manuell ein bestimmtes Datum ein.
- Um mehrere Ablaufpunkte gleichzeitig zu ändern, markieren Sie in der entsprechenden Tabelle (z.B. Uhrzeit, Datum) die Ablaufpunkte mit gedrückter Strg Taste und Linksklick. Klicken Sie dann mit der rechten Maustaste in die Tabelle. Bestätigen Sie die Abfrage mit Anpassen und geben die Änderung in die Eingabemaske ein. Automatisch werden alle markierten Datensätze aktualisiert.
- Jeder neue Ablaufpunkt , der mit einem Haken in der ersten Spalte als „externe Information“ markiert ist, erscheint automatisch auf Kundenausdrucken.
- Um den Ablaufpunkt als „interne Information“ zu markieren, entfernen Sie den Haken in der ersten Spalte. Der Ablaufpunkt erscheint dann nur auf internen Ausdrucken.
So geben Sie Einzelheiten zum Ablauf ein
- Geben Sie die Von und Bis Uhrzeiten an.
- Wählen Sie in der Spalte Beschreibung einen Namen für den Ablaufpunkt aus der erweiterbaren Auswahlliste oder geben Sie einen Namen ein.
- Geben Sie eine Personenzahl an, falls diese von der Veranstaltung abweicht.
- Wählen Sie in der Spalte Wo einen Raum aus der Auswahlliste. Die Liste gibt Ihnen die Räume vor, die auf der Basisseite der Veranstaltung ausgewählt wurden.
- Ergänzen Sie die Beschreibung mit weiteren Bemerkungen.
- Speichern Sie die Änderungen über
 oben links in der Werkzeugleiste des Eingabefensters.
oben links in der Werkzeugleiste des Eingabefensters.
So legen Sie einen Veranstaltungsablauf* mit Vorlage an
- Öffnen Sie den
 Ablauf in der linken Veranstaltungsnavigation.
Ablauf in der linken Veranstaltungsnavigation. - Öffnen Sie über

 >
>  Neu mit Vorlage eine Auswahl der vorhandenen Vorlagen mit Veranstaltungsablauf.
Neu mit Vorlage eine Auswahl der vorhandenen Vorlagen mit Veranstaltungsablauf. - Wählen Sie einen oder mehrere Ablaufschritte über
 Ablauf auswählen.
Ablauf auswählen. - Einzelne Ablaufschritte können nachträglich markiert und über die horizontale Werkzeugleiste
 entfernt werden.
entfernt werden.
So verknüpfen Sie Ablauf und Vorgang *2
- Verknüpfen Sie mit Rechtsklick oder Doppellinksklick auf
 ein vorhandenes
ein vorhandenes  Angebot oder eine vorhandene
Angebot oder eine vorhandene  Bestellung. Das Symbol
Bestellung. Das Symbol  ändert sich zu
ändert sich zu  bzw.
bzw.  .
. - Öffnen Sie mit Linksklick auf
 ein Textfeld mit Vorgangsnamen und Vorgangsdetails.
ein Textfeld mit Vorgangsnamen und Vorgangsdetails. - Öffnen Sie den verknüpften Vorgang mit Rechtsklick auf
 .
.
So legen Sie aus dem Ablauf einen neuen Vorgang an
- Öffnen Sie mit Rechtsklick oder Doppellinksklick auf
 ein
ein  Neues Angebot oder eine
Neues Angebot oder eine  Neue Bestellung.
Neue Bestellung.
Hinweis: Sobald Bestellungen angelegt wurden, können keine neuen Angebote mehr im Ablauf angelegt werden. - Geben Sie den Namen des neuen Vorganges an. Der Vorgangsname ist mit der Beschreibung des Ablaufpunktes vorbelegt.
- Bestätigen Sie mit OK, um den neuen Vorgang zu öffnen und Artikel zu buchen.
- Speichern Sie den Vorgang über
 oben links in der Werkzeugleiste des Eingabefensters.
oben links in der Werkzeugleiste des Eingabefensters. - Das Symbol
 ändert sich zu
ändert sich zu  bzw.
bzw.  .
.
So ändern Sie Daten für einen verknüpften Vorgang
- Ändern Sie Daten wie Datum, Uhrzeit oder Räume im Vorgang.
- Speichern Sie die Änderungen über
 oben links in der Werkzeugleiste des Eingabefensters.
oben links in der Werkzeugleiste des Eingabefensters. - Der Ablauf wird automatisch aktualisiert.
So lehnen Sie einen verknüpften Vorgang ab
- Gehen Sie in der seitlichen Veranstaltungsnavigation zum Reiter
 Vorgang >
Vorgang >  Basis.
Basis. - Gehen Sie zu der Auswahlliste in Arbeit und wählen Sie abgelehnt. Bestätigen Sie die Meldung mit Ablehnen.
- Um auch den Ablaufpunkt zu löschen, wählen Sie Ablaufpunkt löschen.
- Um nur die Verknüpfung zu lösen und den Ablaufpunkt beizubehalten, wählen Sie Verknüpfung lösen.
- Speichern Sie die Änderungen über
 oben links in der Werkzeugleiste des Eingabefensters.
oben links in der Werkzeugleiste des Eingabefensters.
So lösen Sie Verknüpfungen
- Lösen Sie im Ablauf mit Rechtsklick auf
 >
>  Verknüpfung lösen die Verknüpfung zwischen Ablaufpunkt und Vorgang.
Verknüpfung lösen die Verknüpfung zwischen Ablaufpunkt und Vorgang. - Sowohl Ablaufpunkt als auch Vorgang bleiben unverändert.
- Speichern Sie die Änderungen über
 oben links in der Werkzeugleiste des Eingabefensters.
oben links in der Werkzeugleiste des Eingabefensters.
* Veranstaltungsablauf
** Vorgänge
Screenshots