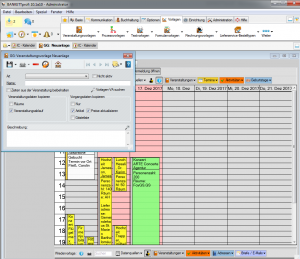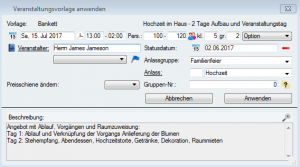1 1 1 1 1 1 1 1 1 1 Rating 4.33 (9 Votes)
Viele Veranstaltungen laufen nach vergleichbarem Muster ab und sind leicht auf Basis von ausgearbeiteten Vorlagen abzubilden. Veranstaltungsvorlagen in Bp Event beruhen auf ganz normalen Veranstaltungen, die von einem Benutzer mit entsprechenden Rechten als Vorlage gespeichert werden. Danach stehen sie jedem Mitarbeiter als Basis für die Planung von kompletten Veranstaltungen, einzelnen Vorgängen oder Abläufen zur Verfügung.
So legen Sie eine Veranstaltung mit Vorlage an
- Gehen Sie zu
 Basis >
Basis >  Veranstaltungen >
Veranstaltungen >  Neu mit Vorlage und wählen Sie ggf. den Betrieb.
Neu mit Vorlage und wählen Sie ggf. den Betrieb. - Wählen Sie aus der Liste der Ergebnisse mit Doppelklick die gewünschte Vorlage.
- Alternativ wählen Sie in der Raumbelegung mit Rechtsklick die Vorlage aus dem Kontextmenü.
- Geben Sie in dem Eingabefenster die Daten ein, die nicht aus der Vorlage übernommen werden. Dies sind insbesondere das Datum, der Veranstalter und der Status. Die Pflichtfelder sind unterstrichen.
- Bestätigen Sie mit Anwenden.
- Die Veranstaltung öffnet sich mit allen ausgewählten Details aus der Vorlage.
So legen Sie einen Vorgang* mit Vorlage an
- Klicken Sie mit der rechten Maustaste auf den Reiter
 Angebot in der linken Veranstaltungsnavigation.
Angebot in der linken Veranstaltungsnavigation. - Wählen Sie über
 Neu mit Vorlage >
Neu mit Vorlage >  Veranstaltungsvorlage den oder die entsprechenden
Veranstaltungsvorlage den oder die entsprechenden  Vorgänge mit Linksklick.
Vorgänge mit Linksklick. - Wählen Sie einen oder mehrere Vorgänge über
 Vorgang auswählen.
Vorgang auswählen.
Hinweis: Es können nur Vorlagen vom gleichen Vorgangstyp (Angebot, Bestellung, Rechnung) ausgewählt werden. - Der Vorgang wird eingefügt und kann bearbeitet werden. Das Vorgehen gilt genauso für
 Bestellungen und
Bestellungen und  Rechnungen.
Rechnungen.
So legen Sie einen Veranstaltungsablauf* mit Vorlage an
- Öffnen Sie den
 Ablauf in der linken Veranstaltungsnavigation.
Ablauf in der linken Veranstaltungsnavigation. - Öffnen Sie über

 >
>  Neu mit Vorlage eine Auswahl der vorhandenen Vorlagen mit Veranstaltungsablauf.
Neu mit Vorlage eine Auswahl der vorhandenen Vorlagen mit Veranstaltungsablauf. - Wählen Sie einen oder mehrere Ablaufschritte über
 Ablauf auswählen.
Ablauf auswählen. - Einzelne Ablaufschritte können nachträglich markiert und über die horizontale Werkzeugleiste
 entfernt werden.
entfernt werden.
So erstellen Sie eine Veranstaltungsvorlage
Nur Benutzer mit entsprechenden Rechten können Veranstaltungen als Vorlagen speichern.
- Gehen Sie zu
 Vorlagen >
Vorlagen >  Veranstaltungsvorlagen >
Veranstaltungsvorlagen >  Neuanlage und wählen Sie ggf. den Betrieb.
Neuanlage und wählen Sie ggf. den Betrieb. - Wählen Sie die Art der Veranstaltung und geben Sie der Vorlage einen möglichst aussagekräftigen Namen.
- Wählen Sie die Veranstaltungs- und Vorgangsdaten, die von dem Original als Vorlage übernommen werden sollen.
- Weisen Sie über
 Musterveranstaltung mit Doppelklick auf die Liste die gewünschte Veranstaltung als Muster zu.
Musterveranstaltung mit Doppelklick auf die Liste die gewünschte Veranstaltung als Muster zu. - Die Musterveranstaltung wird unter einer neuen Veranstaltungsnummer und nur mit den ausgewählten Daten gespeichert. Das Original der Musterveranstaltung bleibt unverändert.
So ändern Sie eine vorhandene Veranstaltungsvorlage
- Gehen Sie zu
 Vorlagen >
Vorlagen >  Veranstaltungsvorlagen >
Veranstaltungsvorlagen >  Suchen.
Suchen. - Wählen Sie die Vorlage mit Doppelklick.
- Klicken Sie auf
 Muster öffnen.
Muster öffnen. - Ändern Sie die gewünschten Details und speichern Sie die Veranstaltung über
 .
.
Kopieren Sie vorhandene Veranstaltungen, Vorgänge und Abläufe
Wenn keine passende Veranstaltungsvorlage vorhanden ist, können auch andere Veranstaltungen, Vorgänge oder Vorgangsartikel kopiert werden.
So kopieren Sie eine wiederkehrende Veranstaltung auf andere Tage
- Wählen Sie in der gewünschten Veranstaltung

 >
>  Speichern und kopieren. Das Eingabefenster für Serienkopien öffnet sich.
Speichern und kopieren. Das Eingabefenster für Serienkopien öffnet sich. - Wählen Sie im oberen Teil des Fensters, an welchen Tagen die Veranstaltung wiederholt werden soll.
- Liste von Tagen: Wiederholung an bestimmten Tagen in unregelmäßigen Abständen
Bsp.: Der Vereinsvorstand tagt am 24.7., 26.8., 21.9. - Zeitraum: tägliche oder wöchentliche Wiederholung am selben Wochentag.
Bsp.: Jeden Montag im Advent findet eine Frühstücksveranstaltung statt. - Wochentage: Wiederholung an mehreren Wochentagen innerhalb eines bestimmten Zeitraums
Bsp.: Jeden Freitag und Samstag im Advent gibt es eine Glühweinprobe.
- Liste von Tagen: Wiederholung an bestimmten Tagen in unregelmäßigen Abständen
- Wählen Sie den Status, den die Kopien haben sollen.
- Wählen Sie im unteren Teil des Fensters, welche der originalen Veranstaltungs- und Vorgangsdaten mitkopiert werden sollen.
So kopieren Sie einen Vorgang bzw. eine Variante innerhalb einer Veranstaltung
- Wählen Sie mit Rechtsklick auf den gewünschten
 Vorgang >
Vorgang >  Kopieren.
Kopieren. - Wählen Sie aus, in welchen Vorgangstyp (Angebot, Bestellung, Rechnung) und ggf. welche Variante der Vorgang kopiert werden soll.
- Entscheiden Sie, welche Daten kopiert werden sollen, und ob die Kopie als neuer Vorgang angelegt werden soll.
- Zur Anpassung eines bereits vorhandenen Vorgangs können die Daten wahlweise ergänzt oder ersetzt werden.
- Über
 Vorgangsvariante >
Vorgangsvariante >  Kopieren kopieren Sie alle Vorgänge einer Variante gleichzeitig innerhalb des selben Vorgangstyps.
Kopieren kopieren Sie alle Vorgänge einer Variante gleichzeitig innerhalb des selben Vorgangstyps.
So kopieren Sie Artikel in einen anderen Vorgang bzw. andere Veranstaltung
- Markieren Sie die gewünschten Artikel, die Zwischensummen oder Bemerkungen mit gedrückter STRG-Taste und Linksklick.
- Wählen Sie mit Rechtsklick
 Zwischenablage >
Zwischenablage >  Kopieren oder
Kopieren oder  Ausschneiden, um die Artikel gleichzeitig aus dem Originalvorgang zu entfernen.
Ausschneiden, um die Artikel gleichzeitig aus dem Originalvorgang zu entfernen. - Öffnen Sie einen anderen Vorgang derselben oder einer anderen Veranstaltung, der mindestens eine Zeile enthält.
- Setzen Sie den Cursor mit Linksklick in die Artikelliste und wählen Sie mit Rechtsklick
 Zwischenablage >
Zwischenablage >  Einfügen.
Einfügen. - Die Artikel werden unterhalb des markierten Artikels in der Liste eingefügt.
- Nach dem Einfügen werden die Daten in der Zwischenablage gelöscht. Kopieren Sie die Artikel neu, um sie erneut einzufügen.
Übernehmen Sie Buchungsvorschläge
Buchungsvorschläge zu ![]() Adressen,
Adressen, ![]() Artikeln oder
Artikeln oder ![]() Räumen werden bei der Neuanlage von Veranstaltungen und Vorgängen zur Übernahme vorgeschlagen.
Räumen werden bei der Neuanlage von Veranstaltungen und Vorgängen zur Übernahme vorgeschlagen.
So übernehmen Sie Vorschläge
- Alle Vorschläge zu Veranstalter, Räumen oder Vorgangsartikeln erscheinen in einem Bearbeitungsfenster oben rechts auf dem Bildschirm.
- Wechseln Sie zwischen den Vorschlägen aus verschieden Datensätzen mit
 .
. - Öffnen Sie einen neuen oder vorhandenen Vorgang. Solange kein Vorgang ausgewählt ist, können die Vorschläge nicht übernommen werden.
- Setzen Sie einen Haken vor den gewünschten Artikel und bestätigen Sie mit
 Buchen.
Buchen. - Um alle Vorschläge zu einem Datensatz zu übernehmen, klicken Sie auf
 und bestätigen Sie mit
und bestätigen Sie mit  Buchen. Wählen Sie
Buchen. Wählen Sie  Buchen (Vorschlag behalten), um den Artikel in der Liste zu behalten.
Buchen (Vorschlag behalten), um den Artikel in der Liste zu behalten.
So rufen Sie Vorschläge wieder auf
- Wenn Sie das Bearbeitungsfenster mit Linksklick auf
 schliessen, bleiben die Vorschläge erhalten, solange die Veranstaltung nicht geschlossen wird.
schliessen, bleiben die Vorschläge erhalten, solange die Veranstaltung nicht geschlossen wird. - Klicken Sie auf
 Buchungsvorschläge anzeigen in der horizontalen Werkzeugleiste der Veranstaltung, um auf die vorgeschlagenen Artikel zurückzugreifen.
Buchungsvorschläge anzeigen in der horizontalen Werkzeugleiste der Veranstaltung, um auf die vorgeschlagenen Artikel zurückzugreifen. - Alternativ rufen Sie zurückgestellte Vorschläge mit Rechtsklick auf den gebuchten Artikel >
 Buchungsvorschläge anzeigen auf.
Buchungsvorschläge anzeigen auf.
So lehnen Sie Vorschläge ab
- Wählen Sie die vorgeschlagenen Artikel im Eingabefenster mit Häkchen aus.
- Klicken Sie in der Werkzeugleiste auf
 Buchungsvorschlag löschen.
Buchungsvorschlag löschen. - Alle Vorschläge werden automatisch abgelehnt, wenn Sie die Veranstaltung schliessen.
- Buchungsvorschläge zu Artikeln können in der Vorgangsartikelliste weiterhin über Rechtsklick >
 Buchungsvorschläge anzeigen aufgerufen werden.
Buchungsvorschläge anzeigen aufgerufen werden.
*Modul Vorgänge, Veranstaltungsablauf
Screenshots