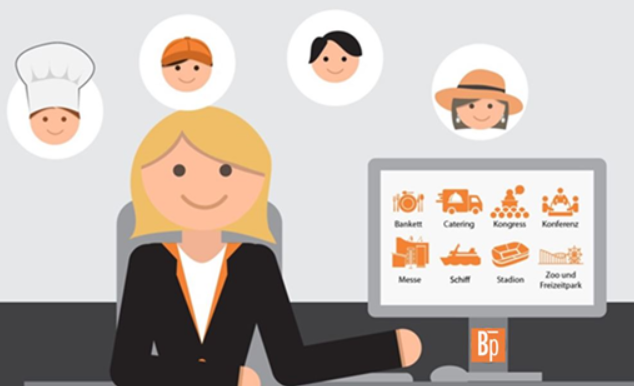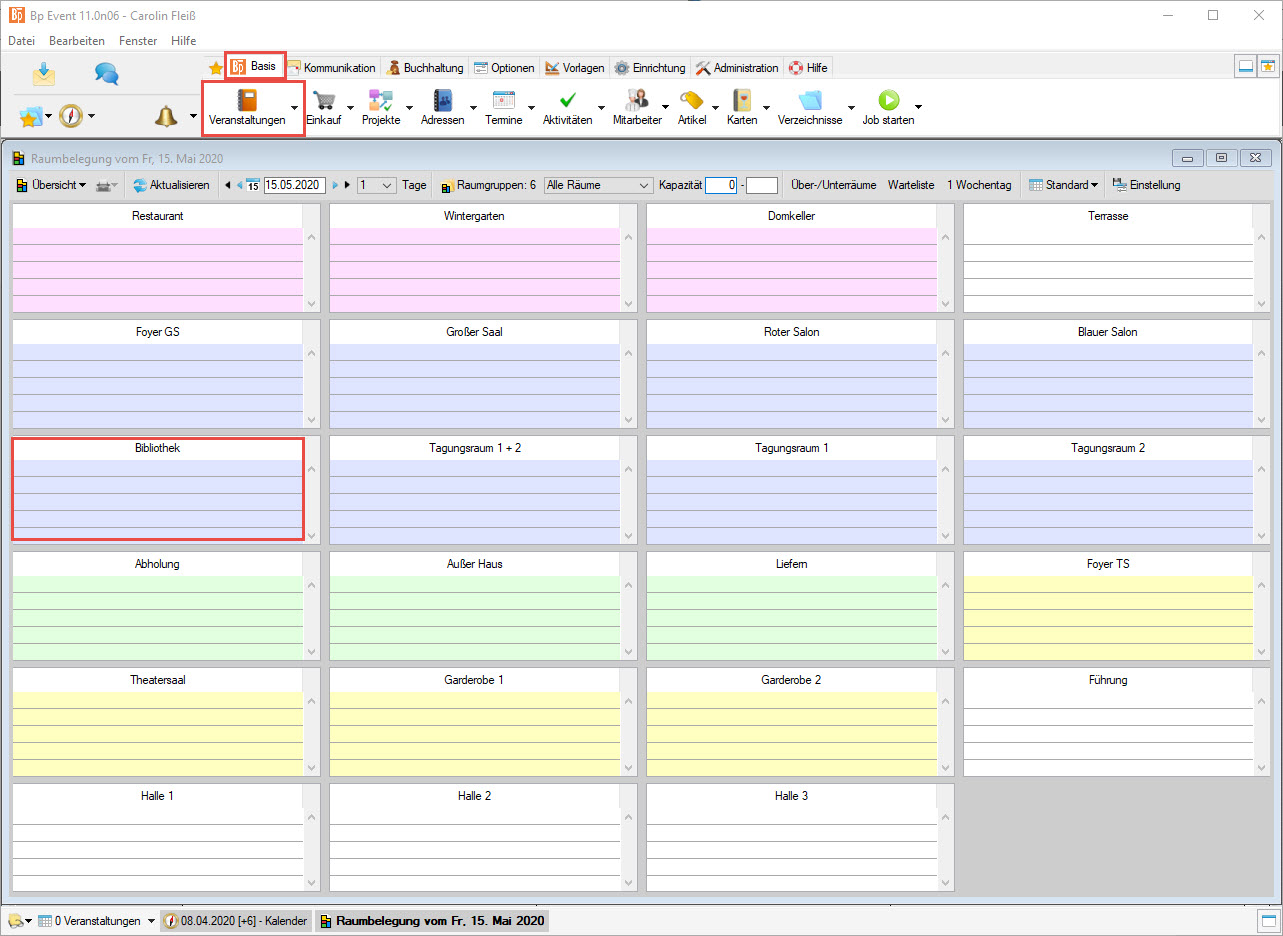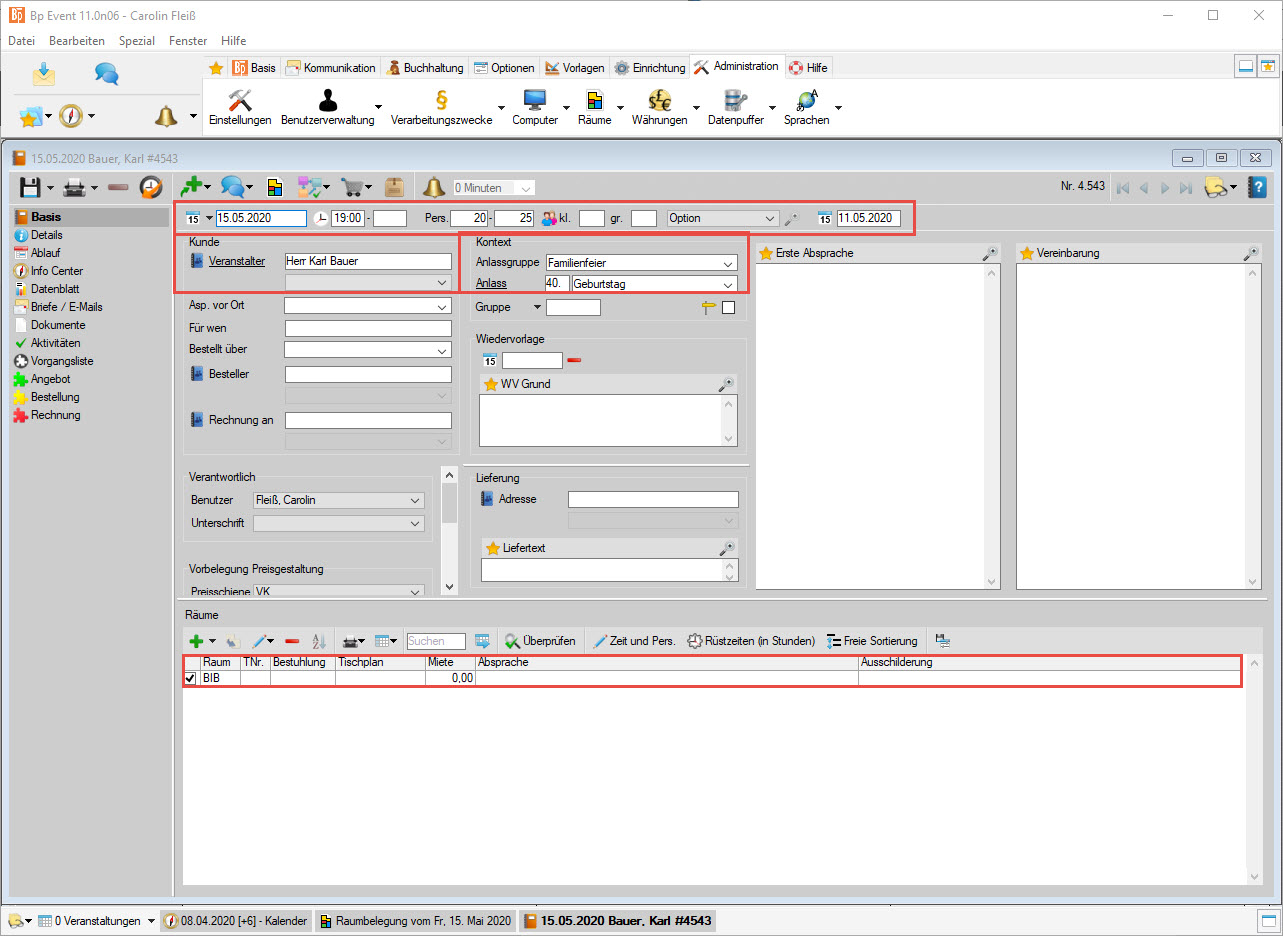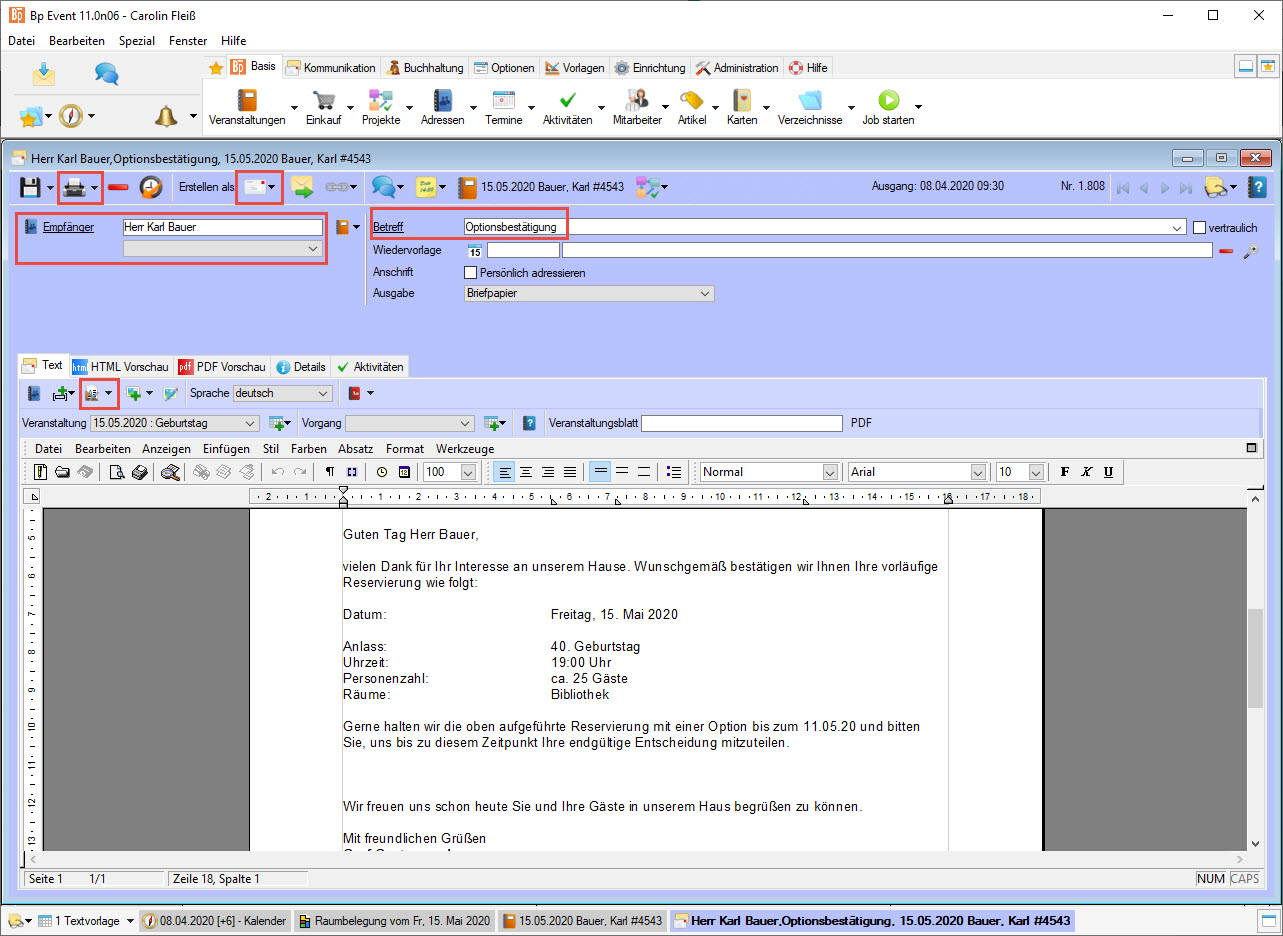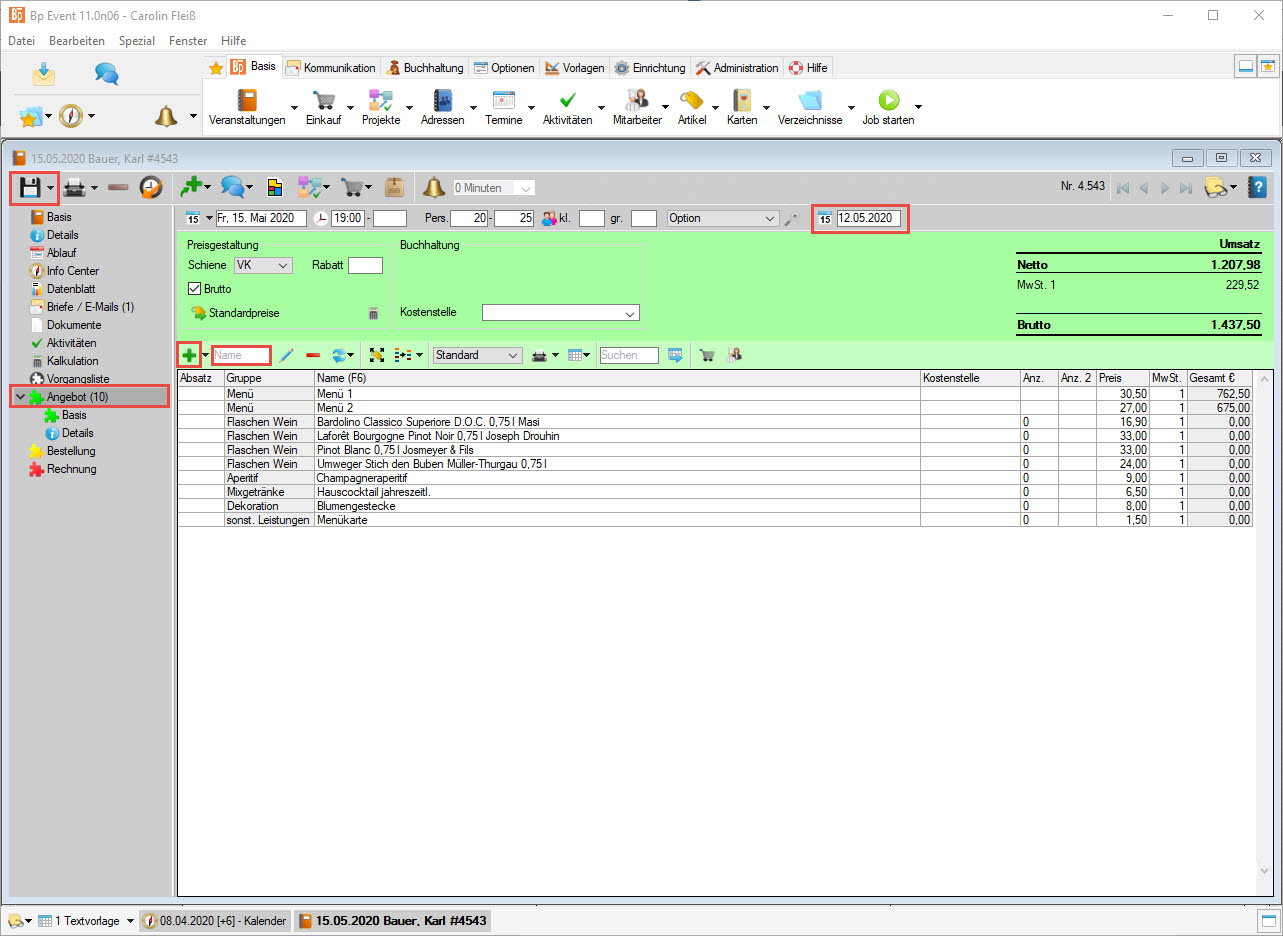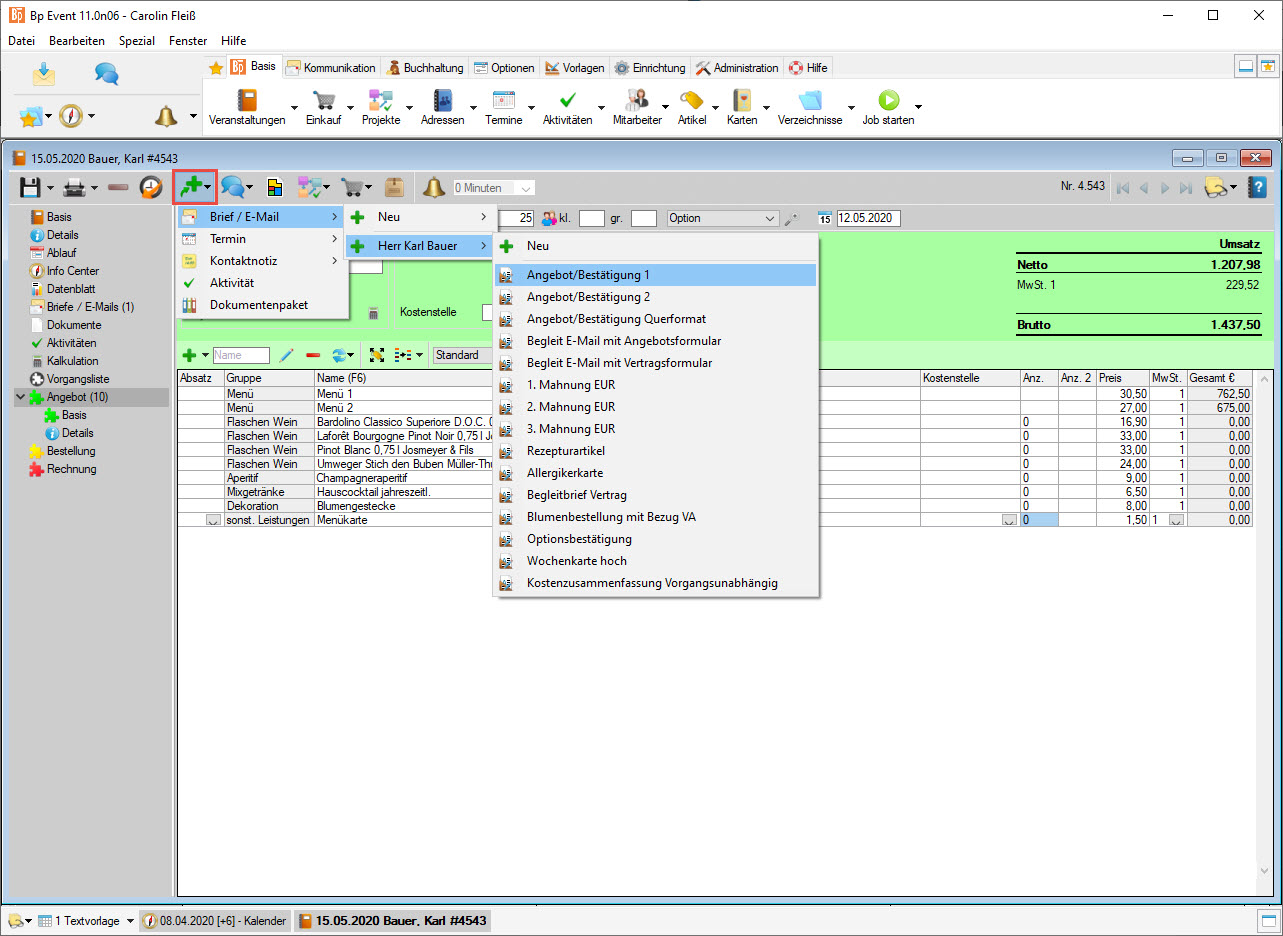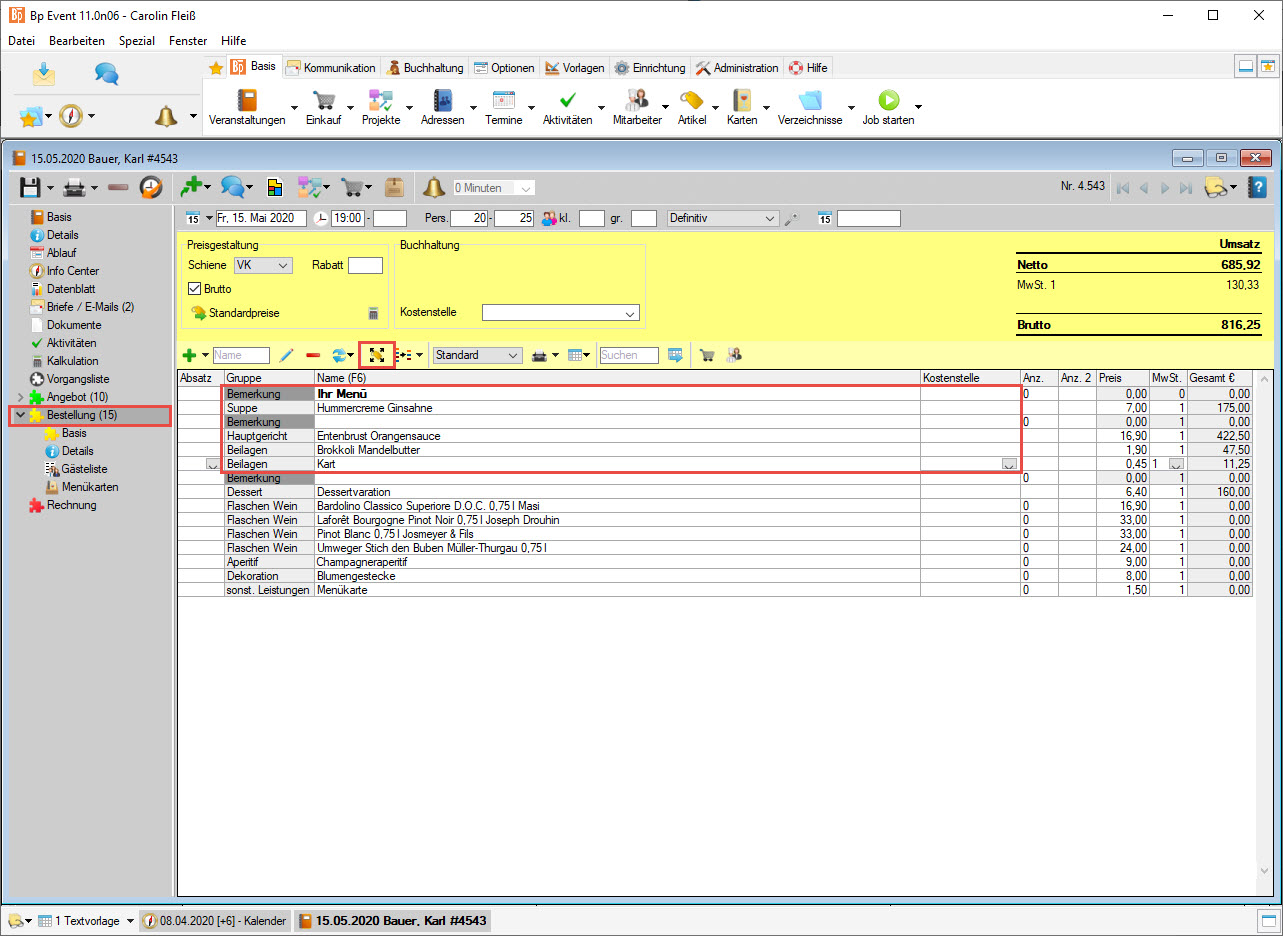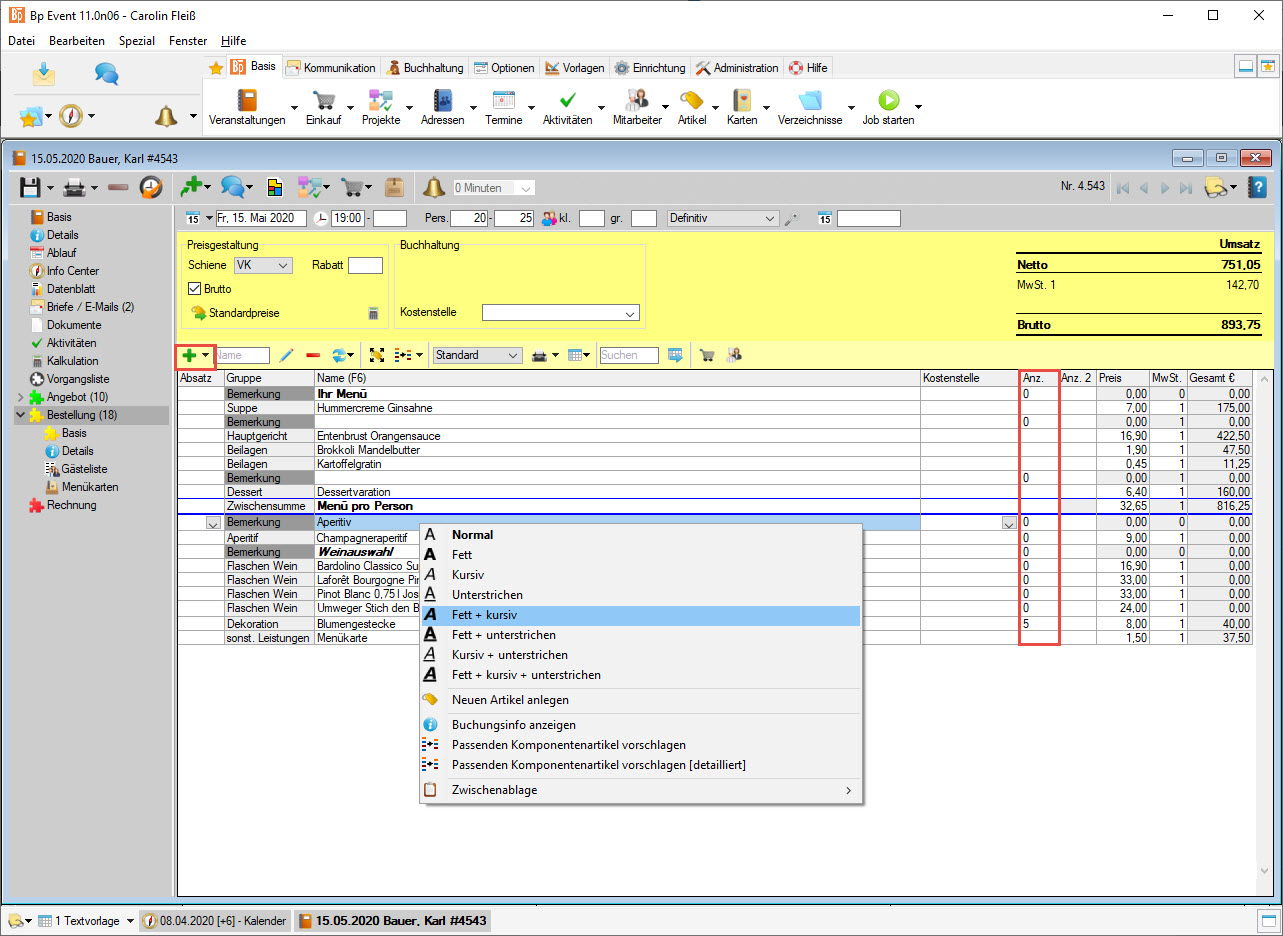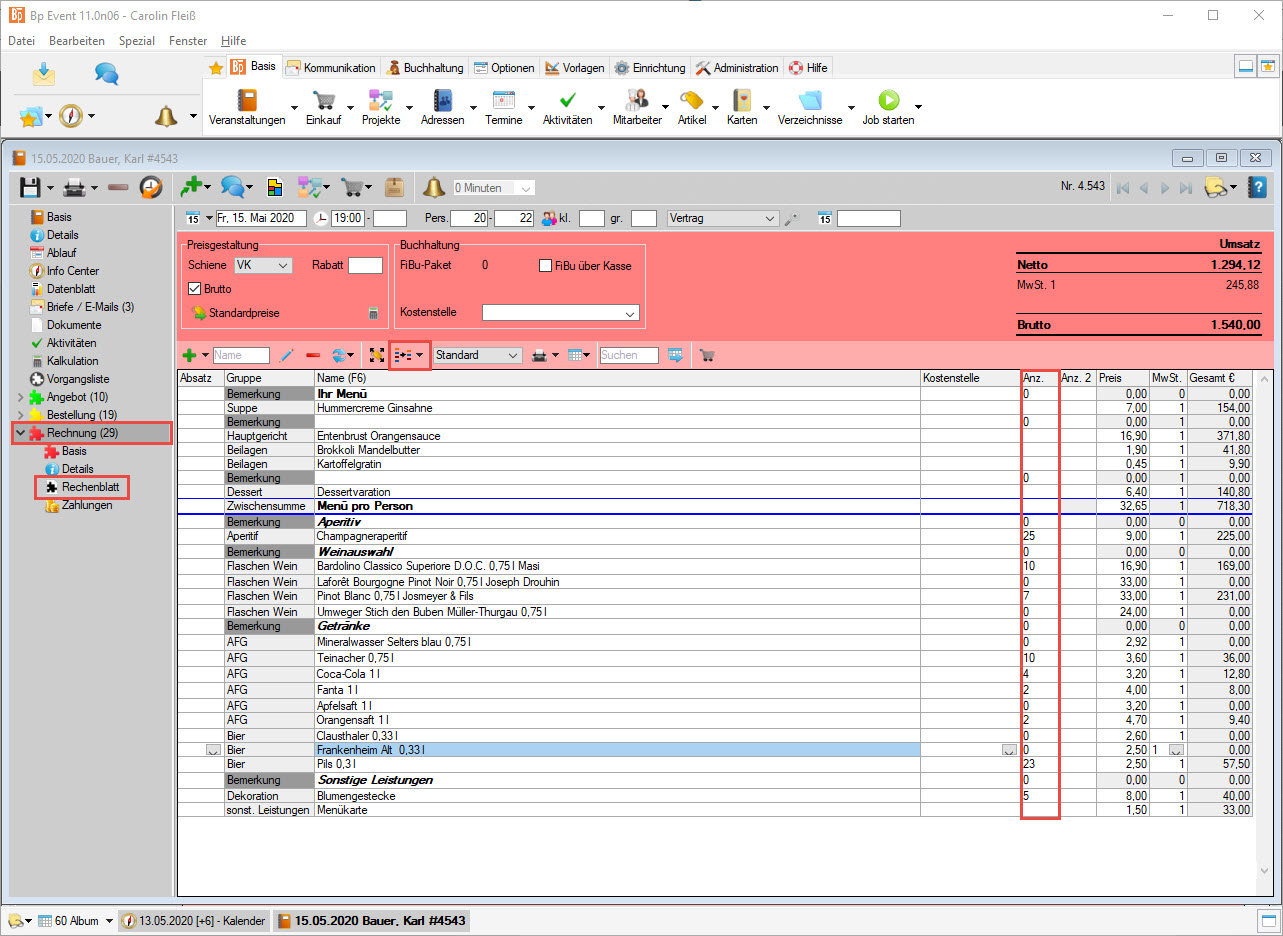Übungsunterlagen 2020 / 2021
Übungsaufgabe 1
Veranstaltung 40. Geburtstag
Leistungsstufe: Einsteiger
Dauer insgesamt ca. 90 bis 120 Minuten
Die Übung kann an verschiedenen Stellen für Pausen unterbrochen werden.
Starten Sie Bp Event und melden sich als
Benutzer: Carolin
Passwort: cf
an. Carolin Fleiß ist im Veranstaltungsbüro für die Planung aller Veranstaltungen und deren Abrechnung zuständig.
Ziel der Übung:
- Eine Veranstaltung anlegen
- Eine Optionsbestätigung an den Kunden senden
- Ein Angebot erstellen
- Eine Bestellung anlegen und den Kundenvertrag ausdrucken
- Eine individuelle Menükarte erstellen
- Interne Arbeitsanweisungen für Küche und Service erstellen
- Eine Rechnung nach Abschluss der Veranstaltung erstellen
Ziel 1 Eine Veranstaltung anlegen
Mit Abschluss dieser Aufgabe haben Sie die Kapazitäten am Veranstaltungstag geprüft und eine Veranstaltung auf Option mit allen relevanten Daten angelegt.
Folgende Informationen hat Carolin als E-Mail erhalten:
Sehr geehrte Frau Fleiß,
ich plane am 15.MM.JJJJ meinen 40. Geburtstag bei Ihnen zu feiern. Auf Wunsch der Familie sollte die Feier in einem festlichen Rahmen in Ihrer Bibliothek stattfinden.
Wir sind ca. 20 bis 25 Personen (keine Kinder) und möchten mit dem Essen gegen 19:00 Uhr beginnen.
Falls die Bibliothek am 15.MM.JJJJ noch frei ist, senden Sie mir bitte eine kurze Reservierungsbestätigung an meine unten angegebene Adresse. Aufgrund des schlechten Gesundheitszustandes meiner Großmutter kann ich Ihnen erst am 11.MM:JJJJ eine feste Zusage geben. Bitte haben Sie hierfür Verständnis.
Für Rückfragen stehe ich Ihnen jederzeit gerne unter 0177-1234567 zur Verfügung und verbleibe
Mit freundlichen Grüßen
Karl Bauer
Weidenzaun
65354 Eltville
Herr Bauer kennt die Räumlichkeiten und zählt zu den Stammkunden.
1. Überprüfen Sie die Kapazität des Raumes zum angegebenen Datum
- Gehen Sie in der Funktionsleiste zum Reiter
 Basis und klicken auf den kleinen Pfeil
Basis und klicken auf den kleinen Pfeil  bei
bei  Veranstaltungen.
Veranstaltungen. - Wählen Sie die
 Raumbelegung mit Linksklick. Tip
Raumbelegung mit Linksklick. Tip
- Das Eingabefenster der Raumbelegung öffnet sich mit dem aktuellen Datum.
- Ändern Sie das
 Datum in der horizontalen Werkzeugleiste auf den 15.MM.JJJJ des Folgemonates. Die Bibliothek ist zum angegebenen Datum noch frei und kann gebucht werden.
Datum in der horizontalen Werkzeugleiste auf den 15.MM.JJJJ des Folgemonates. Die Bibliothek ist zum angegebenen Datum noch frei und kann gebucht werden.
2. Legen Sie eine Veranstaltung an
- Um eine Veranstaltung aus der Raumbelegung anzulegen, klicken Sie mit Doppelklick auf die Bibliothek und wählen
 Neuanlage. Das Eingabefenster der Veranstaltungsneuanlage öffnet sich. Das Datum ist bereits mit dem Datum der Veranstaltung und der Bibliothek als Raum vorbelegt.
Neuanlage. Das Eingabefenster der Veranstaltungsneuanlage öffnet sich. Das Datum ist bereits mit dem Datum der Veranstaltung und der Bibliothek als Raum vorbelegt. - Geben Sie die Daten aus der E-Mail ein. Mit der Tabulatortaste wechseln Sie einfach und schnell zu den darauffolgenden Eingabefeldern.
Hinweis: Hilfetexte werden angezeigt, wenn Sie mit der Maus auf dem jeweiligen Feld verweilen. - Wählen Sie den Status Option und geben im Statusdatum den 11.MM.JJJJ ein.
- Um den Veranstalter zu hinterlegen, geben Sie im Feld
 Veranstalter die ersten Buchstaben des Nachnamens ein und bestätigen mit der Enter Taste. Eine Auswahlliste bereits hinterlegter Adressen öffnet sich.
Veranstalter die ersten Buchstaben des Nachnamens ein und bestätigen mit der Enter Taste. Eine Auswahlliste bereits hinterlegter Adressen öffnet sich.
Hinweis: Herr Bauer ist Stammgast, darum ist seine Adresse bereits in der Datenbank erfasst. - Wählen Sie die Adresse von Karl Bauer mit Doppelklick.
- Wählen Sie die Anlassgruppe "Familienfeier" aus der erweiterbaren Auswahlliste.
- Um den Anlass der Veranstaltung einzugeben, geben Sie im ersten Feld 40. ein und wählen im zweiten Feld die Option Geburtstag aus.
- Speichern Sie Ihre Eingaben über
 oben links in der horizontalen Werkzeugleiste.
oben links in der horizontalen Werkzeugleiste.
Hinweis: Es gibt in allen Datensätzen bei Bp Event Pflichtfelder, die ausgefüllt werden müssen. Diese sind unterstrichen dargestellt. Ein Speichern ohne Eingabe der Pflichtfelder ist nicht möglich.
Ziel 2 Eine Optionsbestätigung senden
Mit Abschluss dieser Aufgabe haben Sie dem Kunden eine Optionsbestätigung mit allen Daten aus der Veranstaltung erstellt.
1. Legen Sie einen neuen Brief an
- Um einen neuen Brief anzulegen, klicken Sie auf
 in der horizontalen Werkzeugleiste und wählen
in der horizontalen Werkzeugleiste und wählen  Brief | Email >
Brief | Email >  Herrn Karl Bauer >
Herrn Karl Bauer >  Neu.
Neu. - Das Eingabefenster der Brief | E-Mail Neuanlage öffnet sich mit den Adressdaten des Veranstalters.
2. Wählen Sie eine Briefvorlage
- Um eine vorhandene Briefvorlage für die Bestätigung zu wählen, klicken Sie auf den kleinen Pfeil
 bei
bei  im linken Bereich der Werkzeugleiste und klicken auf
im linken Bereich der Werkzeugleiste und klicken auf  Aus Liste wählen.
Aus Liste wählen. - Wählen Sie die Optionsbestätigung mit Doppelklick. Der Brief übernimmt automatisch alle relevanten Daten aus der Veranstaltung und den Text sowie die Formatierung aus der Textvorlage. Tip
3. Drucken Sie den Brief als PDF
- Um den Brief im PDF Format zu speichern, klicken Sie auf den kleinen Pfeil
 bei
bei  in der horizontalen Werkzeugleiste oben links und wählen
in der horizontalen Werkzeugleiste oben links und wählen  Text >
Text >  . Der Brief wird automatisch als PDF mit Briefpapier generiert.
. Der Brief wird automatisch als PDF mit Briefpapier generiert.
Hinweis: Das Versenden per E-Mail erfolgt über
 >
>  E-Mail >
E-Mail >  in der horizontalen Werkzeugleiste. Da in der Schulversion, in der Sie arbeiten, keine reellen Daten hinterlegt sind, würde das Versenden eine Fehlermeldung erzeugen.
in der horizontalen Werkzeugleiste. Da in der Schulversion, in der Sie arbeiten, keine reellen Daten hinterlegt sind, würde das Versenden eine Fehlermeldung erzeugen. - Schließen Sie den Brief über den kleinen Pfeil
 bei
bei  und wählen
und wählen  Speichern und schließen.
Speichern und schließen.
4. Speichern und schließen Sie die Veranstaltung
Nach Erstellung der Optionsbestätigung kann die Veranstaltung gespeichert und geschlossen werden. Erst bei dem nächsten Kontakt mit dem Gastgeber wird die Veranstaltung wieder geöffnet.
Schließen Sie die Veranstaltung über den kleinen Pfeil ![]() bei
bei ![]() und wählen
und wählen ![]() Speichern und schließen.
Speichern und schließen.
Ziel 3 Ein Angebot erstellen
Mit Abschluss dieser Aufgabe haben Sie die Veranstaltungssuche genutzt, Artikel gebucht, die Option verlängert und dem Kunden ein detailliertes Angebot mit Auswahlmöglichkeiten unterbreitet.
Folgende Informationen hat Carolin als E-Mail erhalten:
Sehr geehrte Frau Fleiß,
vielen Dank für Ihre Bestätigung. Bitte verlängern Sie die Raumoption bis zum 12.MM.JJJJ.
Nach Absprache mit der Familie planen wir für den Geburtstag ein 3 Gänge Menü. Bitte unterbreiten Sie uns ein Angebot mit zwei Menüvorschlägen inklusive einer kleinen Weinauswahl und allen weiteren anfallenden Kosten. Des Weiteren planen wir vor dem Essen einen kleinen Aperitif.
Mit freundlichen Grüßen
Karl Bauer
Weidenzaun
65354 Eltville
1. Suchen Sie die Veranstaltung von Karl Bauer
- Gehen Sie zu
 Basis >
Basis >  Veranstaltungen >
Veranstaltungen >  Suchen >
Suchen >  Veranstaltungen und geben das Veranstaltungsdatum in das Datumsfeld des Suchfensters ein. Bestätigen Sie Ihre Eingabe mit
Veranstaltungen und geben das Veranstaltungsdatum in das Datumsfeld des Suchfensters ein. Bestätigen Sie Ihre Eingabe mit  Suchen.
Suchen.
Alternativ können Sie auch Ihre zuletzt geöffneten Datensätze anzeigen lassen.
zuletzt geöffneten Datensätze anzeigen lassen. - Wählen Sie die Veranstaltung aus der Auswahlliste mit Doppelklick. Das Eingabefenster der Veranstaltung öffnet sich.
2. Verlängern Sie die Option
Das Optionsdatum erinnert Sie in Ihrer Wiedervorlage daran, dass hier noch Handlungsbedarf besteht. Veranstaltungen, die auf Option stehen, werden in der Raumbelegung und zusätzlich in Ihrem Info Center „rot“ dargestellt.
- Um Herrn Bauer die Option zu verlängern, geben Sie das Datum 12.MM.JJJJ im Datumsfeld in der horizontalen Werkzeugleiste ein.
Alternativ können Sie über ein Datum mit Mausklick wählen.
ein Datum mit Mausklick wählen. - Speichern Sie Ihre Eingabe über
 .
.
3. Buchen Sie Artikel in den Vorgang Angebot
Die Veranstaltung wird in drei Vorgangstypen untergliedert: ![]() Angebot,
Angebot, ![]() Bestellung und
Bestellung und ![]() Rechnung.
Rechnung.
- Um die Artikel für das Angebot von Herrn Bauer zu buchen, wählen Sie in der linken Navigation den Vorgang
 Angebot mit Doppelklick.
Angebot mit Doppelklick. - Ein leeres Vorgangsfenster öffnet sich.
- Um Artikel zu buchen, klicken Sie links auf
 , geben bei Suchworte „Menü“ ein und bestätigen Ihre Eingabe mit
, geben bei Suchworte „Menü“ ein und bestätigen Ihre Eingabe mit  Suchen.
Suchen. - Eine Auswahlliste mit den gesuchten Kriterien öffnet sich.
- Wählen Sie Menü 1 und Menü 2 mit gedrückter Strg Taste und
 Übernehmen die Auswahl.
Übernehmen die Auswahl. - Um eine Auswahl an Weinen in den Vorgang zu buchen, klicken Sie erneut auf
 , klicken auf Artikelgruppe und wählen bei Getränken die Kategorie Flaschen Wein mit
, klicken auf Artikelgruppe und wählen bei Getränken die Kategorie Flaschen Wein mit  Übernehmen. Bestätigen Sie die Eingabe mit
Übernehmen. Bestätigen Sie die Eingabe mit  Suchen.
Suchen. - Wählen Sie zwei Weißweine und zwei Rotweine mit gedrückter Strg Taste und bestätigen Ihre Auswahl mit
 Übernehmen.
Übernehmen.
Hinweis: Ist Ihnen der Name des Artikels bekannt, können Sie diesen auch in das Suchfeld rechts neben dem eingeben und mit Enter bestätigen.
eingeben und mit Enter bestätigen. - Fügen Sie die folgenden Artikel hinzu:
a) Champagneraperitif
b) Hauscocktail jahreszeitlich
c) Blumengestecke
d) Menükarte - Speichern Sie die Veranstaltung über
 .
.
4. Korrigieren Sie die gebuchten Artikel
- Um einen falschen Artikel aus dem Vorgang
 Angebot zu löschen, markieren Sie den Artikel und klicken auf
Angebot zu löschen, markieren Sie den Artikel und klicken auf  in der horizontalen Werkzeugleiste. Der Artikel wird aus dem Vorgang entfernt.
in der horizontalen Werkzeugleiste. Der Artikel wird aus dem Vorgang entfernt. - Um die Reihenfolge der Artikel zu verändern, verschieben Sie den markierten Artikel mit gedrückter Alt Taste an die gewünschte Position.
Hinweis: Der Artikel wird immer eine Position darunter eingefügt. - Speichern Sie die Veranstaltung über
 .
.
5. Drucken Sie das Angebot
Nachdem Sie alle Artikel gebucht haben, kann das Angebot für den Kunden ausgedruckt werden.
- Klicken Sie in der horizontalen Werkzeugleiste auf

 >
>  Brief / E-Mail >
Brief / E-Mail >  Karl Bauer >
Karl Bauer >  Angebot / Bestätigung 1.
Angebot / Bestätigung 1. - Das Angebot wird automatisch mit allen relevanten Daten aus der Veranstaltung erstellt und kann über

 gedruckt oder per E-Mail
gedruckt oder per E-Mail  versendet werden.
versendet werden.
Lesen Sie mehr zum Thema Veranstaltung planen
Ziel 4 Eine Bestellung anlegen und den Kundenvertrag ausdrucken
Mit Abschluss dieser Übung haben Sie den Veranstaltungsstatus angepasst, eine Bestuhlung hinterlegt, einen Bestellvorgang angelegt und die Artikel angepasst.
Folgende Informationen hat Carolin telefonisch erhalten:
1. Die Geburtstagsfeier findet statt
2. Bestuhlung runde Tische
3. Weine wie angegeben
4. Champagneraperitif
5. Menü 1 aber Kartoffelgratin anstelle von Macairekartoffeln
1. Ändern Sie den Status der Veranstaltung
- Öffnen Sie erneut die Veranstaltung von Herrn Bauer.
- Ändern Sie den Veranstaltungsstatus in der horizontalten Werkzeugleiste von Option auf Definitiv.
2. Legen Sie die Bestuhlungsform fest
- Um eine Bestuhlungsform zu hinterlegen, wählen Sie im unteren Drittel der Veranstaltung den Raum.
- Öffnen Sie die Auswahlliste in der Spalte Bestuhlung.
- Wählen sie runde Tische.
3. Legen Sie die Bestellung an
- Um einen Bestellvorgang anzulegen, markieren Sie den Vorgang
 Angebot und kopieren die Inhalte per Drag & Drop vom
Angebot und kopieren die Inhalte per Drag & Drop vom  Angebot in die
Angebot in die  Bestellung.
Bestellung. - Wählen Sie Eckdaten und Artikel und bestätigen mit Kopieren.
4. Passen Sie die gewünschten Artikel an
- Um die nicht gewünschten Artikel zu entfernen, markieren Sie die Artikel Menü 2 und Hauscocktail mit gedrückter Strg Taste und klicken auf
 in der horizontalen Werkzeugleiste.
in der horizontalen Werkzeugleiste. - Um die Beilagen zu ändern, muss das Menü in seine Komponenten aufgelöst werden.
- Markieren Sie hierfür den Artikel Menü 1 und klicken auf
 und bestätigen Sie die Meldung mit Preise aus Einzelartikel.
und bestätigen Sie die Meldung mit Preise aus Einzelartikel. - Das Menü wird in seine einzelnen Komponenten aufgelöst.
- Um die Macairekartoffeln auszutauschen, markieren Sie den Artikel und überschreiben den Namen mit den ersten Buchstaben des neuen Artikels, also „Kart“.
- Bestätigen Sie die Eingabe mit der Tab Taste.
- Wählen Sie das Kartoffelgratin aus der Auswahlliste mit Doppelklick. Die Beilage wird ausgetauscht.
5. Fügen Sie eine Zwischensumme ein
- Um den Vertrag für den Kunden übersichtlich zu strukturieren, wird eine Zwischensumme eingefügt.
- Markieren Sie die unterste Position des Menüs, die Dessertvariation.
- Klicken Sie auf den kleinen Pfeil
 bei
bei  und wählen
und wählen  Zwischensumme. Die Zwischensumme wird unter dem markierten Artikel eingefügt.
Zwischensumme. Die Zwischensumme wird unter dem markierten Artikel eingefügt. - Um den Namen der Zwischensumme zu ändern, markieren Sie die Zwischensumme und drücken F6.
- Ändern Sie den Namen zu „Menü pro Person“ und bestätigen mit OK.
6. Kontrollieren Sie die Anzahl der Artikel
- Wählen Sie Anzahl 0, wenn der Artikel im Angebot/Vertrag mit dem Einzelpreis aufgelistet werden soll. Dies ist im Vorfeld für Artikel wichtig, bei denen die Verbräuche noch unbekannt sind. Hier in diesem Fall also bei den Weinen und dem Aperitif.
- Wählen Sie Anzahl 1 oder beliebige Zahl, wenn der Artikel im Angebot / Vertrag Stückweise verkauft werden soll. In unserer Veranstaltung geben Sie bei den Blumengestecken die Anzahl 5 ein.
- Um automatisch die Personenzahl der Veranstaltung zu übernehmen, lassen Sie die Spalte Anz. frei. In unserer Veranstaltung beim Essen und der Menükarte.
7. Formatieren Sie den Vorgang für eine bessere Übersicht
- Um eine Überschrift einzugeben, markieren Sie den Artikel über dem ersten Wein und drücken die Taste F5. Eine Bemerkungszeile wird eingefügt.
- Beschriften Sie die Bemerkungszeile mit „Weinauswahl“.
- Klicken Sie mit der rechten Maustaste in die Bemerkungszeile und wählen Fett + Kursiv.
- Wiederholen Sie das Einfügen von Bemerkungszeilen an passender Stelle.
- Um eine Bemerkungszeile zu verschieben, halten Sie die Alt Taste gedrückt und ziehen die Zeile an gewünschte Position.
8. Drucken Sie den Vertrag
Nachdem Sie alle Artikel gebucht und kontrolliert haben, kann der Vertrag für den Kunden ausgedruckt werden.
- Klicken Sie in der horizontalen Werkzeugleiste auf

 >
>  Brief / E-Mail >
Brief / E-Mail >  Karl Bauer >
Karl Bauer >  Angebot / Bestätigung 1.
Angebot / Bestätigung 1. - Der Vertrag wird automatisch mit allen relevanten Daten aus der Veranstaltung erstellt und kann über

 gedruckt oder per E-Mail
gedruckt oder per E-Mail  versendet werden.
versendet werden. - Speichern und schließen Sie den Brief.
9. Legen Sie sich eine Wiedervorlage an
Um an eine finale Absprache erinnert zu werden, legen Sie sich eine Wiedervorlage 4 Tage vor der Veranstaltung an.
- Öffnen Sie die
 Basis der Veranstaltung.
Basis der Veranstaltung. - Um eine Wiedervorlage anzulegen, geben Sie im mittleren Bereich des Eingabefensters ein Datum bei Wiedervorlage ein. Für diese Veranstaltung den 11.MM.JJJJ.
- Klicken Sie bei Grund der Wiedervorlage auf
 , wählen mit gedrückter Strg Taste die Optionen
, wählen mit gedrückter Strg Taste die Optionen
a) Text für Menükarte erfragen
b) Dekoration besprechen
c) Personenzahl abfragen.
Alternativ kann auch individueller Text eingegeben werden.
10. Ändern Sie den Status der Veranstaltung
Herr Bauer hat den unterschriebenen Vertrag an Carolin gesendet.
- Ändern Sie den Status der Veranstaltung von Definitiv auf Vertrag.
 Speichern und schließen Sie die Veranstaltung.
Speichern und schließen Sie die Veranstaltung.
11. Wechseln Sie zum 13.MM.JJJJ
Davon ausgehend, dass heute der 13.MM.JJJJ ist, wechseln Sie im Info Center den Tag.
- Öffnen Sie das Info Center mit F8.
- Geben Sie im Datumsfeld oben links das Datum 13.MM.JJJJ ein.
- Das Info Center zeigt das eingegebene Datum.
- Im unteren Bereich bei Wiedervorlagen werden Sie an die Veranstaltung und die fehlenden Informationen erinnert.
- Öffnen Sie die Veranstaltung aus der Wiedervorlage mit Doppelklick.
Folgende Informationen erhält Carolin bei Ihrem Anruf:
1. 22 Personen
2. Menükartentext: Herzlichen Glückwunsch zum 40sten!
3. Foto für die Menükarte wurde per E-Mail gesendet und im Album abgelegt. Name des Bildes: Bild Menükarte Karl Bauer
12. Ändern Sie die Personenzahl
- Ändern Sie in der horizontalen Werkzeugleiste der Veranstaltung die Personenzahl auf 22 Personen.
- Löschen Sie die Wiedervorlage über
 , da alle Details besprochen wurden.
, da alle Details besprochen wurden.
Ziel 5 Eine individuelle Menükarte erstellen
Mit Abschluss dieser Übung haben Sie eine individuelle Menükarte mit Bild erstellt und innerhalb weniger Minuten gedruckt.
1. Geben Sie die individuellen Texte ein
- Um die Menükarte für Herrn Bauer zu erstellen, klicken Sie in der linken Navigation der Veranstaltung auf den kleinen Pfeil vor dem Vorgang
 Bestellung.
Bestellung. - Klicken Sie auf
 Menükarte.
Menükarte.
Hinweis: Die Erstellung einer Menükarte ist nur im Vorgang Bestellung möglich. - Füllen Sie das Feld Für wen mit „Karl Bauer“.
- Füllen Sie das Feld Menükarten Begleittext mit „Herzlichen Glückwunsch zum 40sten!“
2. Hinterlegen Sie ein Bild
- Wechseln Sie in der Funktionsleiste zum Reiter
 Vorlagen >
Vorlagen >  Album >
Album >  Suchen und bestätigen die Meldung mit Suchen.
Suchen und bestätigen die Meldung mit Suchen. - Öffnen Sie das Bild Menükarte Karl Bauer mit Doppelklick.
- Um das Bild in die Zwischenablage zu kopieren, klicken Sie auf
 in der horizontalen Werkzeugleiste und schließen das Album.
in der horizontalen Werkzeugleiste und schließen das Album. - Gehen Sie wieder zurück in die Menükarte.
- Um das Bild in die Menükarte einzufügen, markieren Sie den oberen kleinen Fotorahmen rechts im Eingabefenster.
- Wechseln Sie dann in den großen Fotorahmen und klicken auf
 .
. - Wählen Sie
 Zwischenablage. Das Bild von Herrn Bauer wird eingefügt.
Zwischenablage. Das Bild von Herrn Bauer wird eingefügt.
3. Drucken Sie die Karte
- Öffnen Sie die Menükartenansicht mit Doppelklick auf
 Menükarte in der linken Navigation der Veranstaltung.
Menükarte in der linken Navigation der Veranstaltung. - Die Menükarte wird automatisch erstellt.
- Drucken Sie die Karte über
 in der unteren Werkzeugleiste.
in der unteren Werkzeugleiste.  Speichern und schließen Sie die Veranstaltung.
Speichern und schließen Sie die Veranstaltung.
Ziel 6 Interne Formulare für Küche und Service erstellen
Mit Abschluss dieser Übung haben Sie für alle Abteilungen Formulare ausgedruckt und informiert.
Alle Informationen müssen jetzt an die betroffenen Abteilungen weitergegeben werden. Hierfür druckt Carolin Formulare für die Küche und den Service mit den abteilungsspezifischen Informationen.
- Öffnen Sie die Veranstaltung von Karl Bauer.
- Klicken Sie auf
 in der horizontalen Werkzeugleiste und wählen
in der horizontalen Werkzeugleiste und wählen  Veranstaltungsblätter drucken >
Veranstaltungsblätter drucken >  Pdf-Ausgabe.
Pdf-Ausgabe. - Wählen Sie aus der Auswahlliste Standard Büro, Standard Service und Standard Küche mit gedrückter Strg Taste und
 Übernehmen die Auswahl.
Übernehmen die Auswahl. - Bestätigen Sie die Meldung mit OK.
- Die Formulare werden mit allen relevanten Daten erstellt und gedruckt.
Lesen Sie mehr zum Thema Veranstaltung durchführen
Ziel 7 Erstellen der Rechnung nach Abschluss der Veranstaltung
Mit Abschluss dieser Übung haben Sie eine Rechnungsadresse hinterlegt, einen Rechnungsvorgang angelegt, Artikel mit dem tatsächlichen Verbrauch hinterlegt und die Rechnung erstellt.
Folgende Informationen erhält Carolin per E-Mail:
Rechnungsanschrift ist abweichend von der Veranstalteranschrift:
Frau
Emma Kallenbach
Stresemannstraße 14
59514 Bad Godesberg
Tel: 02345 33160
1. Hinterlegen Sie die Rechnungsadresse
- Um die Rechnungsadresse zu hinterlegen, geben Sie in der
 Basis der Veranstaltung im Feld
Basis der Veranstaltung im Feld  Rechnung an die ersten Buchstaben des Nachnamens ein und bestätigen mit der Enter Taste. Eine Auswahlliste bereits hinterlegter Adressen öffnet sich.
Rechnung an die ersten Buchstaben des Nachnamens ein und bestätigen mit der Enter Taste. Eine Auswahlliste bereits hinterlegter Adressen öffnet sich. - Wählen Sie die Adresse von "Emma Kallenbach" mit Doppelklick.
2. Erstellen Sie den Vorgang für die Rechnung
- Um einen Rechnungsvorgang anzulegen, markieren Sie den Vorgang
 Bestellung und kopieren die Inhalte per Drag & Drop von
Bestellung und kopieren die Inhalte per Drag & Drop von  Bestellung auf
Bestellung auf  Rechnung.
Rechnung. - Wählen Sie Eckdaten und Artikel und bestätigen mit Kopieren.
- Das Eingabefenster der Rechnung öffnet sich mit allen Artikeln aus dem Bestellvorgang.
3. Fügen Sie Standardgetränke ein
- Um ein Standardsortiment von Getränken einzufügen, markieren Sie den Artikel, unter dem die Standardgetränke eingefügt werden sollen und geben Sie in das Suchfeld neben dem
 „standard“ ein.
„standard“ ein. - Wählen Sie aus der Auswahlliste den Artikel Standardgetränke Bankett AUFLÖSEN.
- Um den Artikel in seine Komponenten aufzulösen, klicken Sie auf
 und wählen Preise aus Einzelartikel. Mit nur wenigen Klicks haben Sie somit eine Auswahl an Standardgetränken eingefügt.
und wählen Preise aus Einzelartikel. Mit nur wenigen Klicks haben Sie somit eine Auswahl an Standardgetränken eingefügt.
4. Geben Sie die tatsächlichen Verbräuche ein
Folgende Informationen erhält Carolin von der Veranstaltungsleitung:
Getränkeverbrauch Geburtstagsfeier Herr Karl Bauer am 15.MM.JJJJ
- 25 Champagneraperitif
- 7 Flaschen Weißwein
- 10 Flaschen Rotwein
- 10 Flaschen Teinacher Mineralwasser 0,75 l
- 4 Flaschen Cola 1 l
- 2 Flaschen Fanta 1 l
- 2 Flaschen Orangensaft 1 l
- 23 Pils 0,3 l
- Geben Sie den Verbrauch in der Spalte Anz. ein.
Hinweis: Für Artikel, die pro Person berechnet werden, muss die Spalte Anz. leer sein. - Um alle Artikel mit Anzahl 0 zu entfernen, klicken Sie auf
 Komprimieren. Alle Artikel ohne Anzahl, auch Bemerkungszeilen werden entfernt.
Komprimieren. Alle Artikel ohne Anzahl, auch Bemerkungszeilen werden entfernt.
5. Drucken Sie die Rechnung
- Klicken Sie auf den kleinen Pfeil bei
 Rechnung und wählen
Rechnung und wählen  Rechenblatt.
Rechenblatt. - Speichern Sie die Veranstaltung.
- Bestätigen Sie die Vergabe einer fortlaufenden Rechnungsnummer mit OK.
- Drucken Sie die Rechnung über
 in der unteren Werkzeugleiste und bestätigen die Meldung mit Ausdrucken und sperren.
in der unteren Werkzeugleiste und bestätigen die Meldung mit Ausdrucken und sperren.
Sehen Sie sich auch unsere Schulungsvideos zum Thema Rechnungen an.
6. Schließen Sie die Veranstaltung ab
- Wechseln Sie zur
 Basis der Veranstaltung und ändern den Status der Veranstaltung auf Abgeschlossen.
Basis der Veranstaltung und ändern den Status der Veranstaltung auf Abgeschlossen.  Speichern und schließen Sie die Veranstaltung.
Speichern und schließen Sie die Veranstaltung.
Lesen Sie mehr zum Thema Veranstaltung abschließen
Ziel der Übungsaufgabe 1 erreicht:
- Eine Veranstaltung angelegt
- Eine Optionsbestätigung an den Kunden gesendet
- Ein Angebot erstellt
- Eine Bestellung angelegt und den Kundenvertrag ausgedruckt
- Eine individuelle Menükarte erstellt
- Interne Formulare für Küche und Service erstellt
- Rechnung nach Abschluss der Veranstaltung erstellt
Herzlichen Glückwunsch!