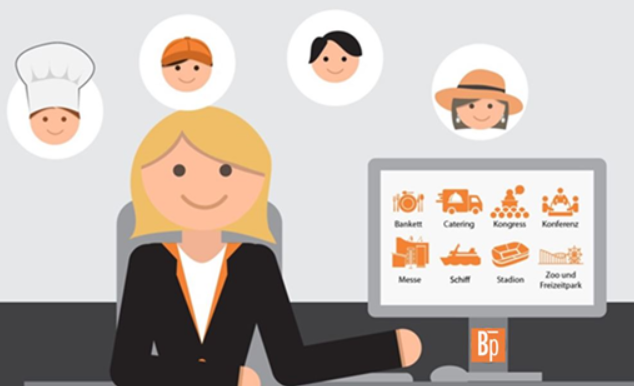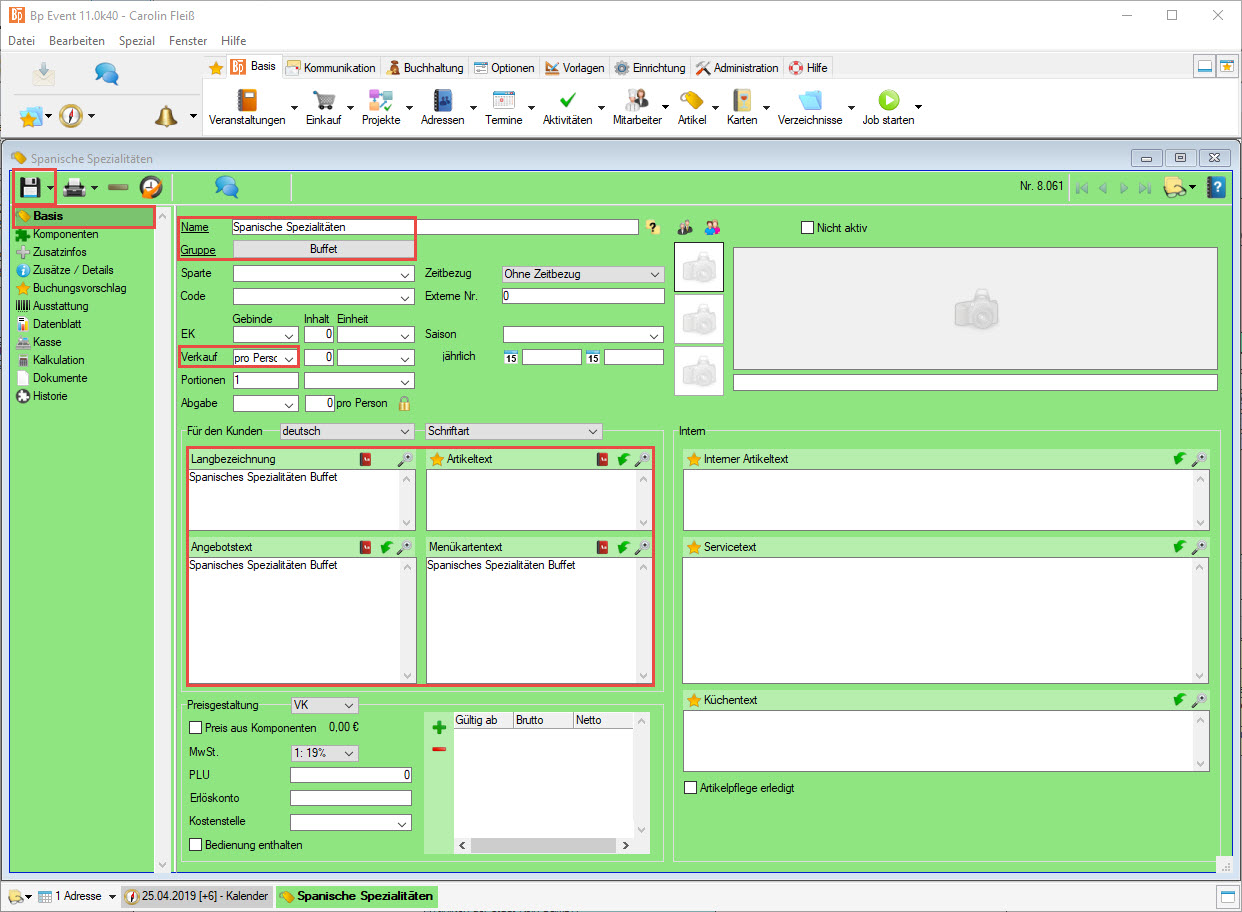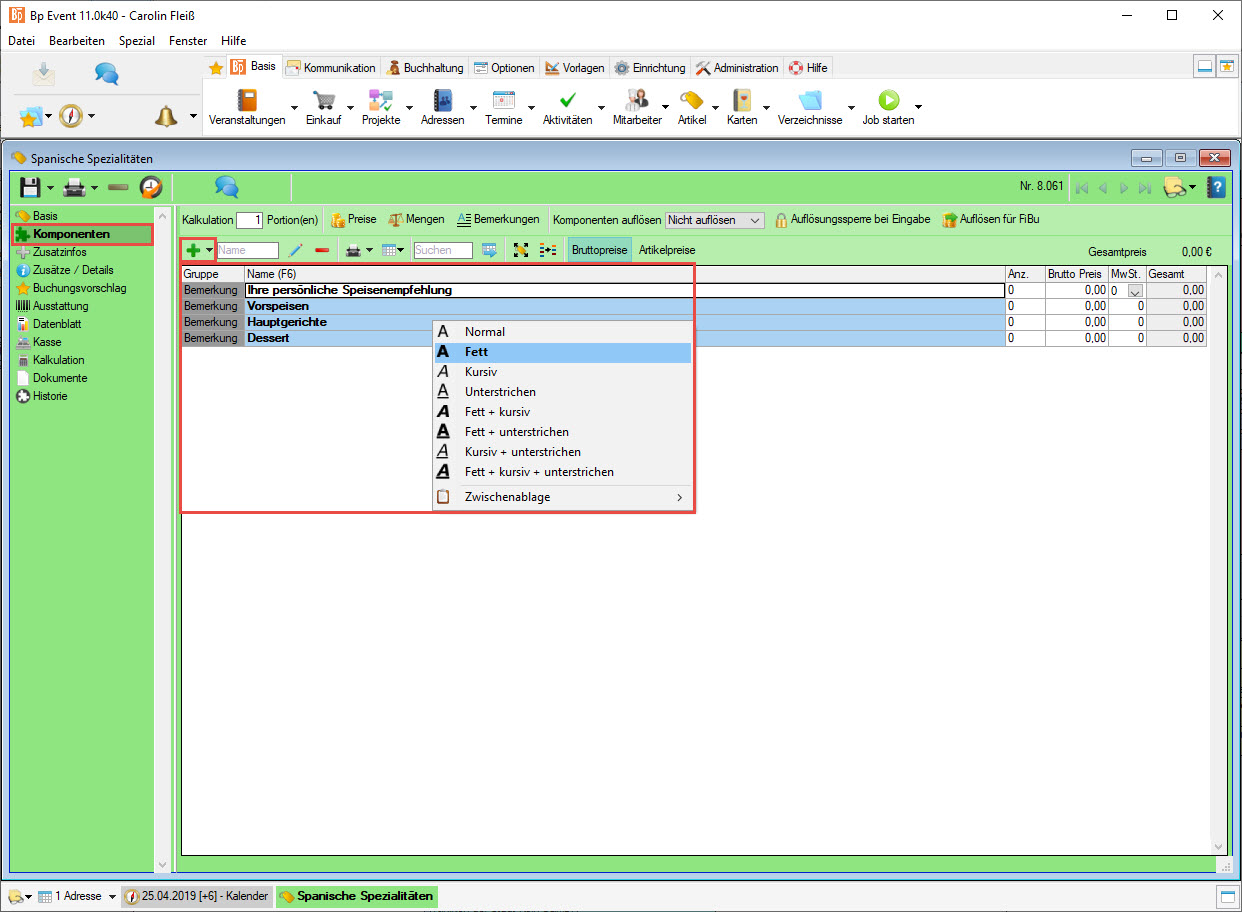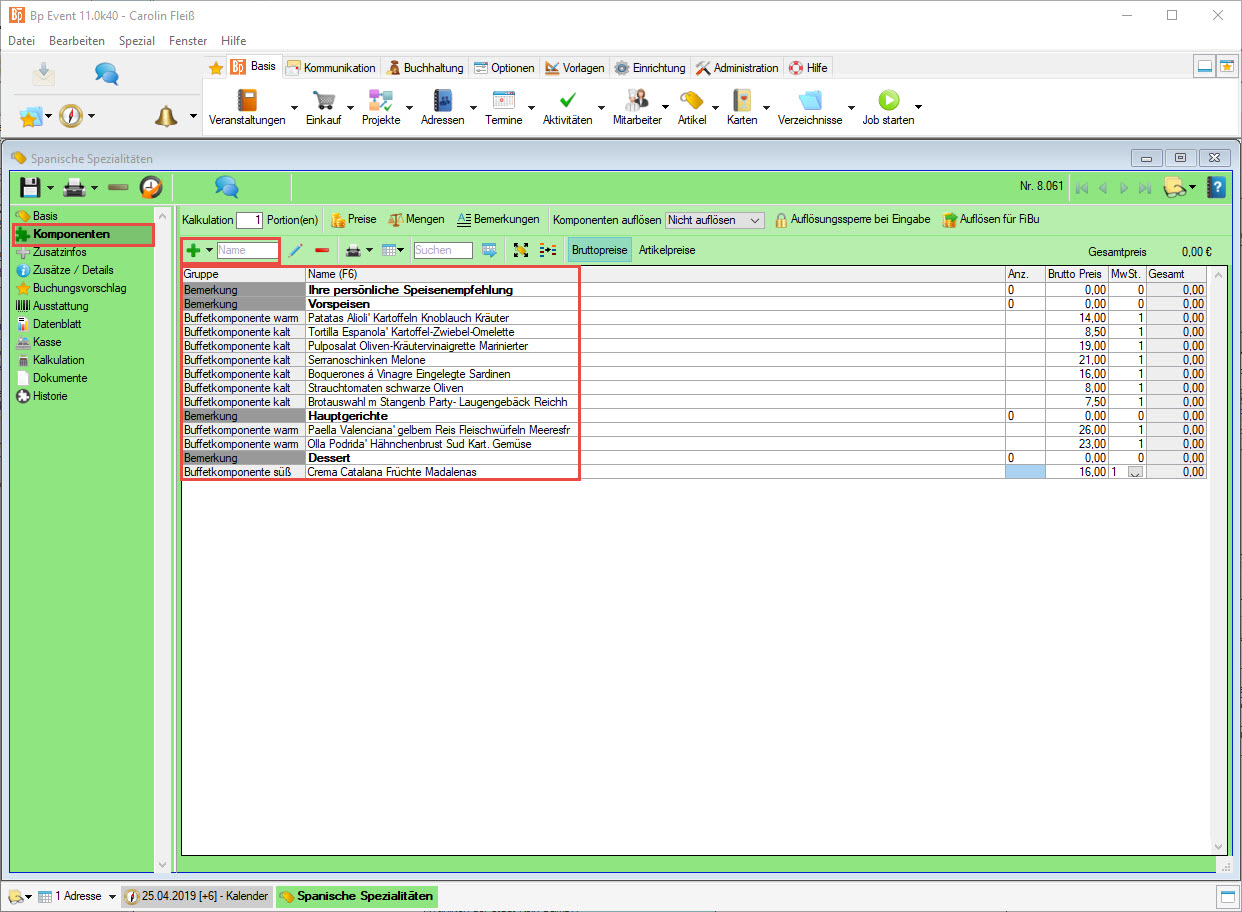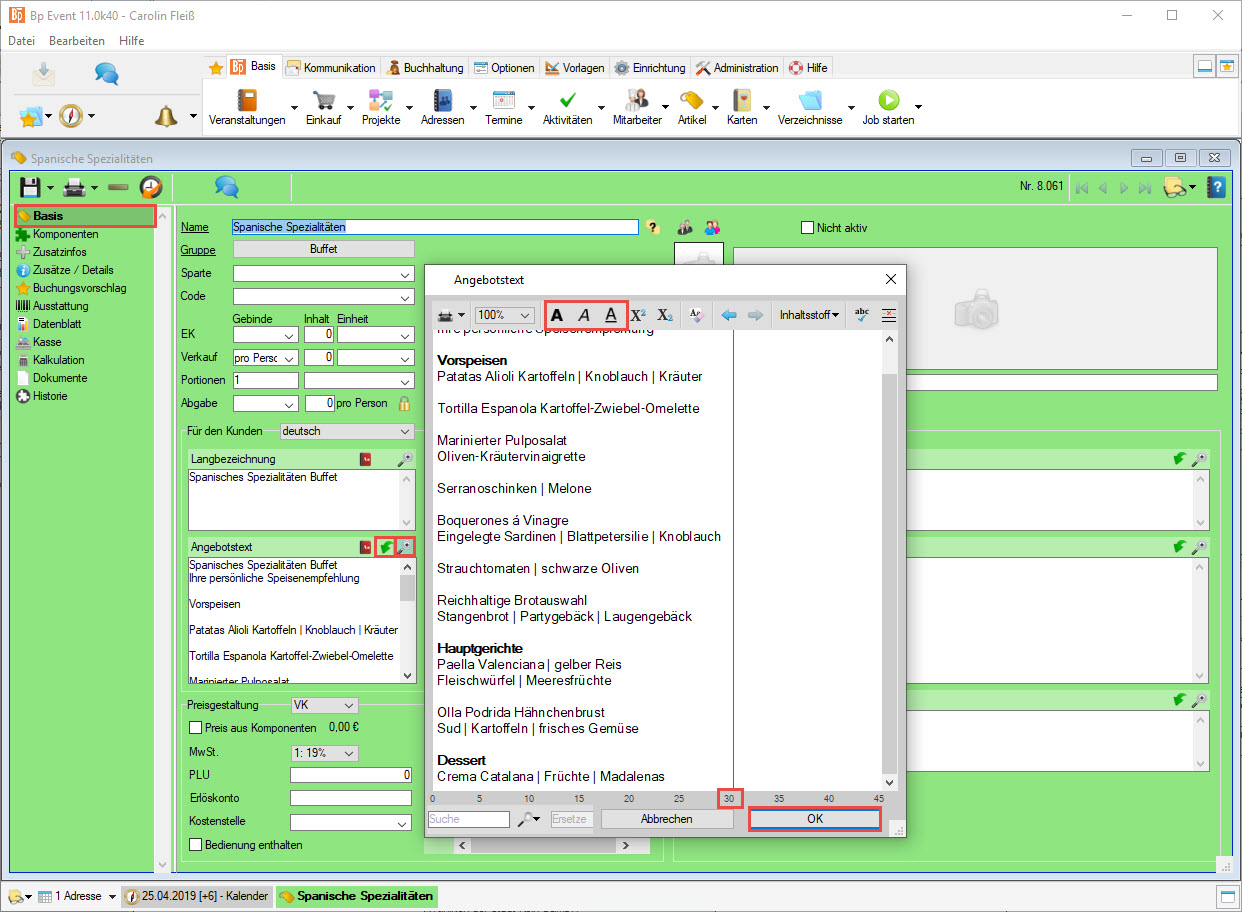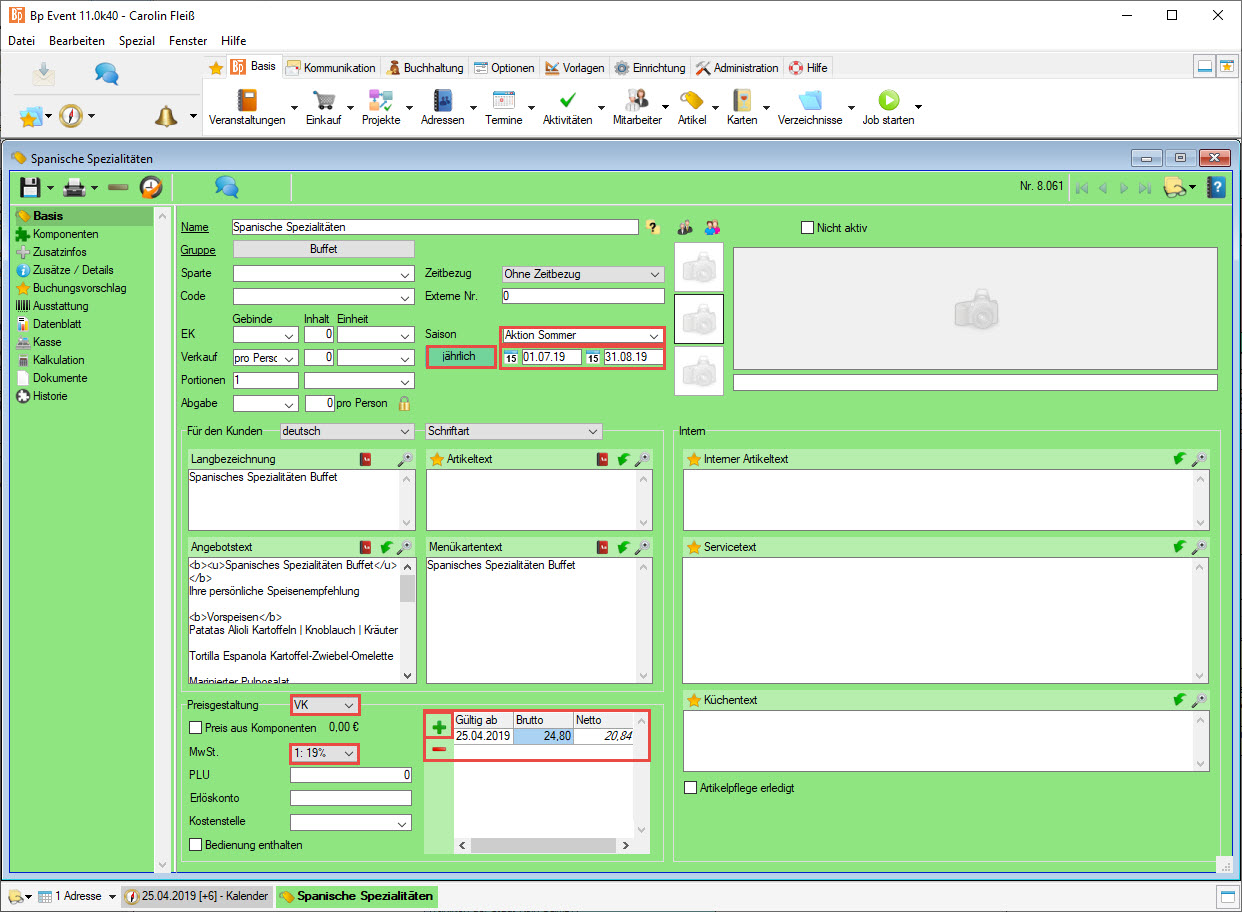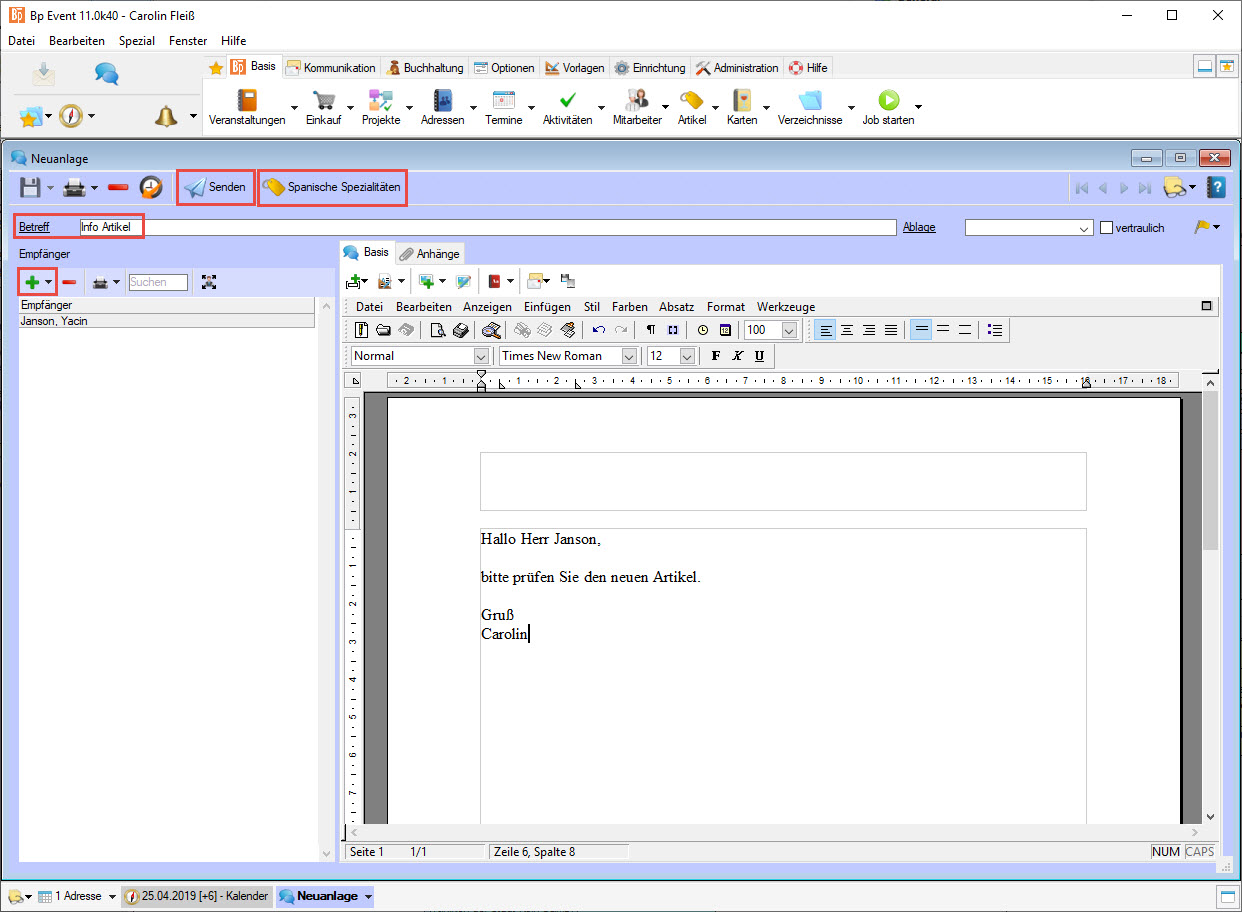Übungsunterlagen 2020 / 2021
Übungsaufgabe 4
Artikel mit Komponenten anlegen
Leistungsstufe: Fortgeschritten
Dauer insgesamt ca. 40 bis 50 Minuten
Die Übung kann an verschiedenen Stellen für Pausen unterbrochen werden.
Starten Sie Bp Event und melden sich als
Benutzer: Carolin
Passwort: cf
an. Carolin Fleiß arbeitet in der Bankettabteilung eines Privathotels. Für eine Veranstaltung muss ein neuer Artikel angelegt werden. Die Informationen erhält Carolin von Ihrem Küchenchef.
Ziel der Übung:
- Einen neuen Artikel anlegen
- Komponenten hinterlegen
- Einen Buchungszeitraum eingeben
- Einen gültigen Preis festlegen
- Den Küchenchef informieren.
Folgende Informationen hat Carolin von Ihrem Küchenchef erhalten
Im Zuge der Aktion „spanische Wochen“ in unserem Haus, benötigen wir einen neuen Verkaufsartikel. Die Aktion soll künftig jährlich vom 01.07.JJJJ bis zum 31.08.JJJJ stattfinden.
Name des Artikels: Spanische Spezialitäten
Gruppe: Buffet
Verkaufsgebinde: pro Person
Preis: € 24,80 brutto pro Person (gültig ab dem heutigen Tag)
Die einzelnen Buffetkomponenten sind bereits als Artikel angelegt worden und müssen dem neuen Artikel nur noch zugewiesen werden.
Spanische Spezialitäten
Vorspeisen:
'Patatas Alioli' | Kartoffeln | Knoblauch | Kräuter
'Tortilla Espanola' | Kartoffel-Zwiebel-Omelette
Marinierter Pulposalat | Oliven-Kräutervinaigrette
Serranoschinken | Melone
'Boquerones á Vinagre'
Eingelegte Sardinen | Blattpetersilie | KnoblauchStrauchtomaten | schwarze Oliven
Reichhaltige Brotauswahl:
Stangenbrot | Partygebäck | LaugengebäckHauptgerichte:
'Paella Valenciana'
gelber Reis | Fleischwürfel | Meeresfrüchte'Olla Podrida'
Hähnchenbrust | Sud | Kartoffeln | frisches GemüseDessert:
'Crema Catalana' | Früchte | Madalenas
Ziel 1 Einen neuen Artikel Anlegen
Mit Abschluss dieser Aufgabe haben Sie einen neuen Artikel angelegt.
1. Legen Sie einen neuen Artikel an
- Gehen Sie in der Funktionsleiste zum Reiter
 Basis >
Basis > 
 Artikel >
Artikel >  Neuanlage.
Neuanlage. - Das Eingabefenster der Artikel Neuanlage öffnet sich.
- Geben Sie den Artikelnamen „Spanische Spezialitäten“ im Feld Name ein.
- Wählen Sie bei Gruppe die Artikelgruppe Buffet.
- Klicken Sie auf den kleinen Pfeil bei Gebinde Verkauf und wählen Pro Person.
2. Geben Sie Artikeltexte ein
Im mittleren Bereich des Eingabefensters befinden sich vier verschiedene Textfelder für Artikelbezeichnungen. Werden diese Textfelder nicht gefüllt, wird beim Speichern automatisch der Name des Artikels in alle Felder übernommen.
- Um individuelle Texte für Rechnungen einzugeben, geben Sie bei Langbezeichnung „Spanisches Spezialitäten Buffet“ ein. Die Langbezeichnung wird auch auf den Arbeitsanweisungen ausgegeben.
- Der Artikeltext kann als ergänzende Information für Arbeitsanweisungen gefüllt werden, bleibt in diesem Fall aber leer.
- Speichern Sie den Artikel über
 . Der Text aus der Langbezeichnung wird in die weiteren Textfelder übernommen und kann manuell verändert werden.
. Der Text aus der Langbezeichnung wird in die weiteren Textfelder übernommen und kann manuell verändert werden.
Ziel 2 Komponenten hinterlegen
Mit Abschluss dieser Aufgabe haben Sie dem neuen Artikel die einzelnen Komponenten mit Überschriften hinterlegt.
1. Fügen Sie Bemerkungszeilen ein
Zur besseren Übersicht und Strukturierung werden Bemerkungszeilen eingefügt.
- Öffnen Sie die
 Komponenten in der linken Navigation des Artikels.
Komponenten in der linken Navigation des Artikels. - Klicken Sie auf den kleinen Pfeil
 bei
bei  und wählen
und wählen  Bemerkung. Tip
Bemerkung. Tip
- Eine leere Bemerkungszeile wird eingefügt.
Fügen Sie insgesamt vier Bemerkungszeilen ein und beschriften diese mit „Ihre persönliche Speisenempfehlung“, „Vorspeisen“, „Hauptgerichte“ und „Dessert“. - Formatieren Sie die Bemerkungen mit Rechtsklick >
 fett.
fett. - Um die Reihenfolge der Artikel oder Bemerkungen zu verändern, markieren Sie die entsprechende Zeile und verschieben diese mit gedrückter Alt Taste an die gewünschte Position.
Hinweis: Ein Artikel oder eine Bemerkungszeile kann nicht an die oberste Position verschoben werden, da er immer unter einer markierten Zeile eingefügt wird. In diesem Fall einfach die obere Position nach unten verschieben. - Speichern Sie über
 .
.
2. Hinterlegen Sie Komponenten
Komponenten können nicht nur für Rezepturen verwendet werden, sie ermöglichen auch individuelle Anpassungen in den verschiedenen Phasen einer Veranstaltung. So können Menü oder Buffetänderungen getätigt werden, ohne den Stammartikel zu verändern.
- Öffnen Sie die
 Komponenten in der linken Navigation des Artikels.
Komponenten in der linken Navigation des Artikels.
Hinweis: Die einzelnen Komponenten wurden bereits als Artikel angelegt und müssen dem neuen Buffet nur noch zugewiesen werden. - Um einen Artikel an bestimmter Stelle einzufügen, markieren Sie die entsprechende Bemerkungszeile, geben im Suchfeld Name die ersten Buchstaben der ersten Komponente ein, also „Pata“ und bestätigen Ihre Eingabe mit der Enter Taste. Der Artikel wird automatisch unter der markierten Zeile eingefügt.
Hinweis: Gibt es mehrere Treffer für Ihre Eingabe, wählen Sie den passenden Artikel aus der angezeigten Liste mit Linksklick. - Wiederholen Sie diesen Vorgang für alle Buffetkomponenten.
- Speichern Sie über
 .
.
Lesen Sie mehr zum Thema Artikel mit Komponenten
3. Übernehmen Sie Artikeltexte aus den Komponenten
Die Artikeltexte können mit wenigen Klicks aus den Komponenten in den Angebotstext des Buffets übernommen und angepasst werden.
- Gehen Sie in der linken Navigation des Artikels auf
 Basis.
Basis. - Um die Artikeltexte und Bemerkungen aus den Komponenten zu übernehmen, klicken Sie auf
 rechts bei Angebotstext.
rechts bei Angebotstext. - Wählen Sie ohne Inhaltsstoffe, um den Text ohne deklarationspflichtiger Stoffe anzugeben.
- Um den Text zu formatieren, öffnen Sie das entsprechende Textfeld über
 und formatieren den Text individuell über die Werkzeuge oben.
und formatieren den Text individuell über die Werkzeuge oben.
Hinweis: Umbrüche müssen manuell gesetzt werden. Beachten Sie hierfür das Lineal im unteren Bereich des Eingabefensters. Bei 30 muss spätestens ein Umbruch erfolgen. - Bestätigen Sie die Eingaben mit OK.
- Speichern Sie über
 .
.
Ziel 3 Legen Sie einen Buchungszeitraum fest
Mit Abschluss dieser Aufgabe haben Sie dem neuen Artikel eine „Saison“ hinterlegt.
- Gehen Sie in der linken Navigation des Artikels auf
 Basis.
Basis. - Geben Sie im Feld Saison einen Namen für die Aktion ein.
Beispiel: Aktion Sommer - Geben Sie das Datum des Saisonbeginnes 01.07.JJJJ und des Saisonendes 31.08.JJJJ ein.
- Aktivieren Sie das Feld jährlich mit Linksklick.
Hinweis: Wird der Artikel in einer Veranstaltung gebucht, die außerhalbe dieses Zeitraumes liegt, wird der Bearbeiter mit einer Meldung in Kenntnis gesetzt. - Speichern Sie über
 .
.
Ziel 4 Preis eingeben
Mit Abschluss dieser Aufgabe haben Sie einen Verkaufspreis mit Gültigkeit ab heute eingegeben.
- Gehen Sie in der linken Navigation des Artikels auf
 Basis.
Basis. - Wählen Sie bei Preisgestaltung die Preisschiene VK im unteren Bereich des Eingabefensters.
- Achten Sie auf den korrekten MwSt Satz 1 19% und ändern ggf. die Einstellung.
- Um einen neuen Preis einzufügen, klicken Sie auf
 rechts neben der Preisschiene. Das Datum wird mit dem aktuellen Tag vorbelegt.
rechts neben der Preisschiene. Das Datum wird mit dem aktuellen Tag vorbelegt. - Geben Sie den Preis € 24,80 in die Spalte Brutto ein.
- Speichern Sie über
 .
.
Lesen Sie mehr zum Thema Preise und Preisschienen
Ziel 5 Informieren Sie den Küchenchef
Mit Abschluss dieser Aufgabe haben Sie den Küchenchef mit einer internen Nachricht über den neuen Artikel informiert.
- Um den Küchenchef über den neuen Artikel zu informieren, senden Sie ihm eine interne Nachricht aus dem Artikel.
- Gehen Sie in der horizontalen Werkzeugleiste des Artikels auf
 .
. - Geben Sie den Betreff der Nachricht ein.
- Klicken Sie auf
 bei Empfänger, markieren den Küchenchef "Yacin Janson" und
bei Empfänger, markieren den Küchenchef "Yacin Janson" und  Übernehmen die Auswahl.
Übernehmen die Auswahl. - Geben Sie einen individuellen Text für den Küchenchef ein.
 Senden Sie die interne Nachricht.
Senden Sie die interne Nachricht.
Der Küchenchef erhält Ihre Information und kann den Artikel direkt über die horizontale Werkzeugleiste der Nachricht öffnen und ggf. bearbeiten.
Lesen Sie mehr zum Thema interne Nachrichten
Ziel der Übungsaufgabe 4 erreicht:
- Einen neuen Artikel angelegt
- Komponenten hinterlegt
- Einen Buchungszeitraum festgelegt
- Einen Preis festgelegt
- Den Küchenchef informiert
Herzlichen Glückwunsch!