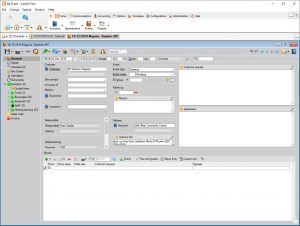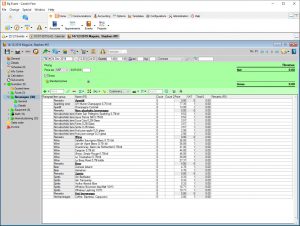Create a new event
- Go to
 Home >
Home >  Events >
Events >  New.
New. - If you have a template for similar events, select >
 New from template.
New from template. - Enter a date, start time and guest count. If the date is not fixed yet, enter a reference date and then select
 >
>  Undated.
Undated. - Select a status and status date (such as confirm-by date). Status and status date will determine how and when the event shows in the
 Info Centre and
Info Centre and  Room reservations.
Room reservations. - Link either an existing or a new account as
 Organizer or, if applicable, Orderer or Invoice Adress.
Organizer or, if applicable, Orderer or Invoice Adress. - Enter an Event name (such as "50.Birthday").
- At the bottom of the window, select Rooms >

 New either via
New either via  Room list or
Room list or  Room reservations.
Room reservations. - If you prefer, check room availability first by selecting
 Home >
Home >  Events >
Events >  Room reservations, then doubleclick the room and date to create a new event.
Room reservations, then doubleclick the room and date to create a new event. - In the left-hand navigation pane, create a new
 Event schedule and
Event schedule and  link schedule items to individual bookings*.
link schedule items to individual bookings*.
Find linked records and data
- In the left-hand navigation pane, go to
 Info Centre.
Info Centre. - Select the
 Data sources you would like to see (such as Events, Appointments, Mails).
Data sources you would like to see (such as Events, Appointments, Mails). - Set
 Filters within each data source or go to
Filters within each data source or go to  Related Lists and Reports.
Related Lists and Reports. - Filter for
 your own records only.
your own records only. - Save your settings under Views >
 Save >
Save >  User view,
User view,  Group view or
Group view or  Standard view.
Standard view. - Create
 New records linked to the event. Only the type of records selected as data source will be available.
New records linked to the event. Only the type of records selected as data source will be available.
Create a quotation
- In the left-hand navigation pane, right-click
 Quotation and enter a name to create a new quotation.
Quotation and enter a name to create a new quotation. - Click on
 New or use the matchcode field to select and add sales items (such as food and beverages, staff, rooms, equipment).
New or use the matchcode field to select and add sales items (such as food and beverages, staff, rooms, equipment). - Add existing items to your quotation by clicking
 New
New  >
>  Find items and entering the item name.
Find items and entering the item name. - Add new items on-the-fly by clicking
 New
New  >
>  Item groups, selecting an item group and entering the item name.
Item groups, selecting an item group and entering the item name. - To create a proper new item, select Create new and save the new item with all mandatory fields filled. To save the item for this one occassion only, select One-off item.
- Right-click an existing quotation and create a
 New alternative quotation to copy the details of the original and add variations (buffet instead of set menu). The changes only apply to the alternative, not the original.
New alternative quotation to copy the details of the original and add variations (buffet instead of set menu). The changes only apply to the alternative, not the original. - For improved readability, create multiple quotations* for separate positions such as staff, food, beverages or reception, dinner, coffee break.
- In the horizontal toolbar, click
 Print and select a suitable template to print out your quotation.
Print and select a suitable template to print out your quotation.
Send a quotation by email
- Go to
 New >
New >  Mail >
Mail >  New to select a suitable template and, in the toolbar, change the method of communication to
New to select a suitable template and, in the toolbar, change the method of communication to  Email.
Email. - If you would like to send the quotation itself as formatted attachment, go to the toolbar of the
 Text tab. In the Event Sheet entry field, call up a list of available templates by pressing Space+Tab and select a suitable template.
Text tab. In the Event Sheet entry field, call up a list of available templates by pressing Space+Tab and select a suitable template. - If you are using an external email application, save the quotation by selecting
 Print >
Print >  Text >
Text >  PDF and send it as an email attachment.
PDF and send it as an email attachment.
Create a sales order
- Convert your quotation into a sales order/contract by dragging individual quotations, alternatives or the entire Folder
 Quotation to
Quotation to  Sales Order.
Sales Order. - Add or change sales items, counts, rooms etc. at will. The original quotation will not be affected.
- Create
 Guest lists* to assign tables* or sell individual tickets* for the event.
Guest lists* to assign tables* or sell individual tickets* for the event. - Create custom
 Menu cards* from the selected items, adding individual texts as required.
Menu cards* from the selected items, adding individual texts as required.
* Modules Event schedule, Multi-Bookings, Appointments, Guestlists, Ticketing, Table Reservations
Screenshots