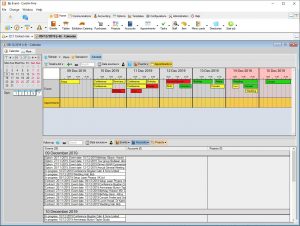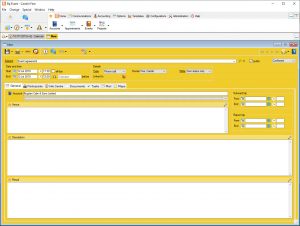1 1 1 1 1 1 1 1 1 1 Rating 5.00 (1 Vote)
Select a view for your calendar and follow-ups
- Open the calendar tab by left-clicking
 Info Center in the upper left corner quick access pane.
Info Center in the upper left corner quick access pane. - In the horizontal toolbar, select the desired view (calendar, timeline, agenda etc).
- Specify the number of days you want to see.
Filter calendar and follow-up data
- Select your
 data sources for the Calender and the Follow-ups displayed in the lower part of the window independently of each other (Events, Appointments, Shifts etc.).
data sources for the Calender and the Follow-ups displayed in the lower part of the window independently of each other (Events, Appointments, Shifts etc.). - Set further
 Filters in the respective data source or switch to other
Filters in the respective data source or switch to other  lists.
lists. - Filter for your
 own data only.
own data only. - Save the current settings under Views >
 Save as
Save as  User view,
User view,  Group view or
Group view or  Standard view.
Standard view. - Create additional IC tabs for various views, important lists etc by going to
 More ... >
More ... >  .
.
Create a new task
- Go to
 Home >
Home >  Tasks
Tasks >
>  New.
New. - Enter the subject and activate a
 reminder.
reminder. - Assign one or more responsible
 Users or user groups.
Users or user groups. - Start and end dates and times are optional. A task with both both start and end times shows in the calendar, a task without times or start time only shows in the list of follow-ups of the responsible users, provided tasks have been selected as data sources.
- A task shows until the status is changed to
 completed in either the task pane itself or the reminder pane. Alternatively, right-click the entry in the calendar or follow-ups and select
completed in either the task pane itself or the reminder pane. Alternatively, right-click the entry in the calendar or follow-ups and select  Don't remind again.
Don't remind again.  Expand user groups to ensure that each group member is notified of the task, and select Must complete individually if the task needs to be performed not just per group but per recipient.
Expand user groups to ensure that each group member is notified of the task, and select Must complete individually if the task needs to be performed not just per group but per recipient. Link the task to an
Link the task to an  Account*,
Account*,  Event or other record.
Event or other record.
Create a new appointment*
- Go to
 Home >
Home >  Appointments
Appointments >
>  New.
New. - Enter the subject and date and activate a
 reminder.
reminder. - The appointment shows in the calender of all Bp Event users invited to participate, provided appointments have been selected as data sources.
- Right-click the appointment in the calendar to
 confirm or
confirm or  cancel your participation.
cancel your participation.  Link the appointment to an
Link the appointment to an  Event if applicable.
Event if applicable.
Invite participants to an appointment*
- On the
 Participants tab under Users, enter the participants who have access to Bp Event. Notify these participants of the appointment by either confirming the prompt, or send an
Participants tab under Users, enter the participants who have access to Bp Event. Notify these participants of the appointment by either confirming the prompt, or send an  Internal Message (icon directly above the input window) to all users on the list.
Internal Message (icon directly above the input window) to all users on the list. - In the same window under Participants, enter those participants whose contact details are stored under
 Accounts (customers, suppliers). Notify these participants of the appointment by sending an
Accounts (customers, suppliers). Notify these participants of the appointment by sending an  Email (icon directly above the input window) to all users on the list.
Email (icon directly above the input window) to all users on the list. - Under External Participants, enter all other attendees. Notify these participants of the appointment by going to the
 Mail tab and entering the email addresses manually in the recipient list.
Mail tab and entering the email addresses manually in the recipient list.
* Modules: Appointments, CRM plus
Screenshots