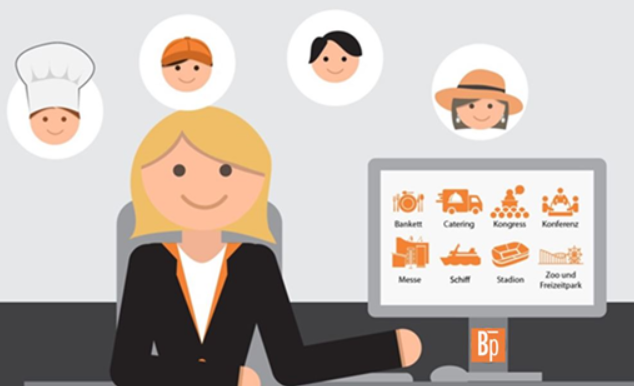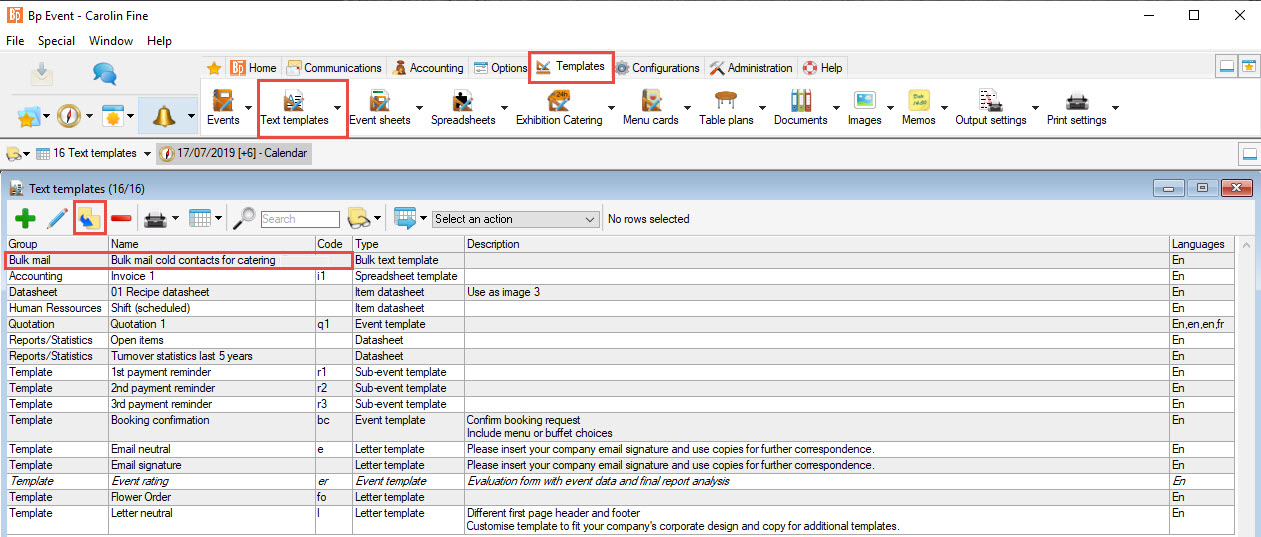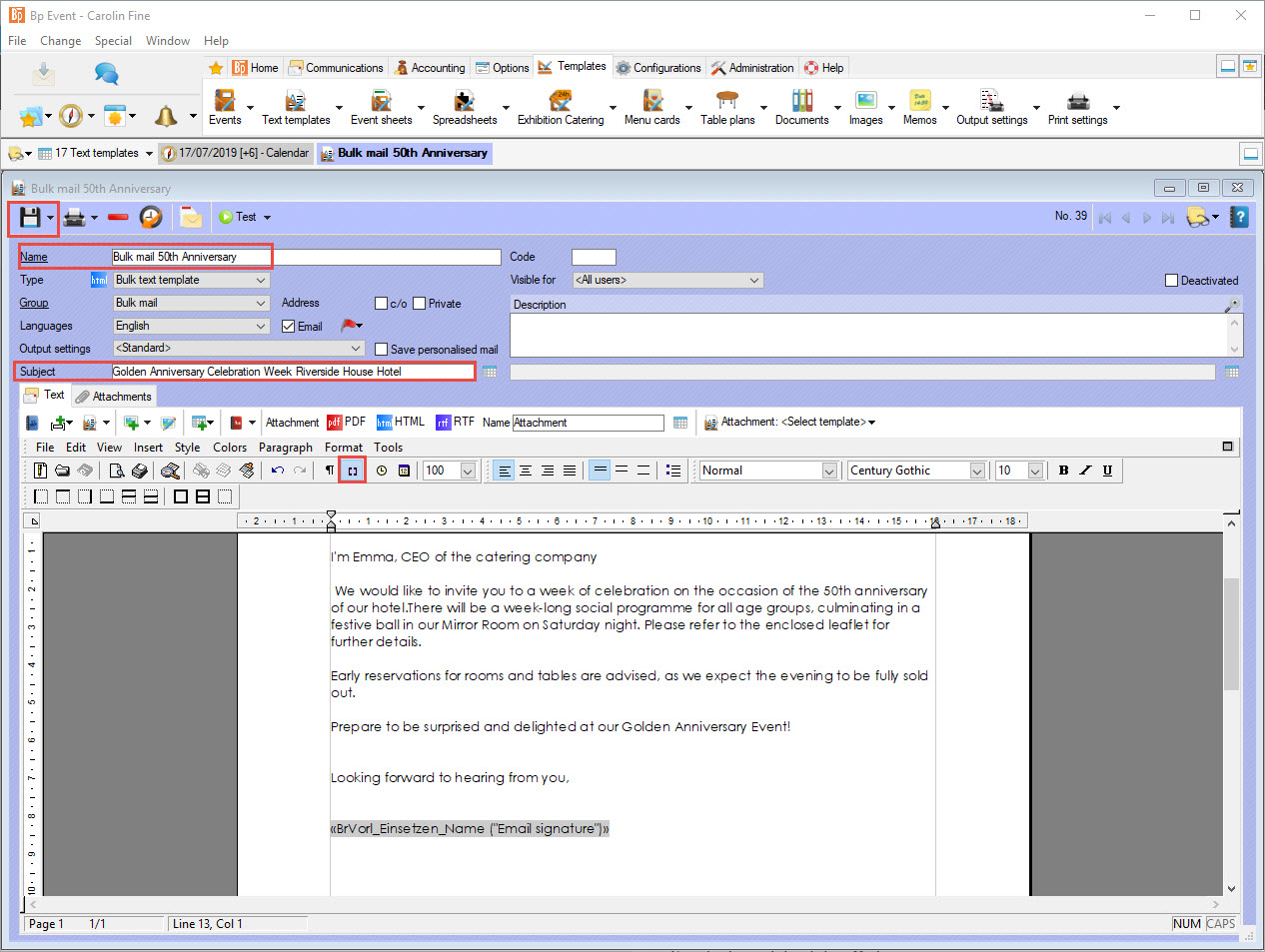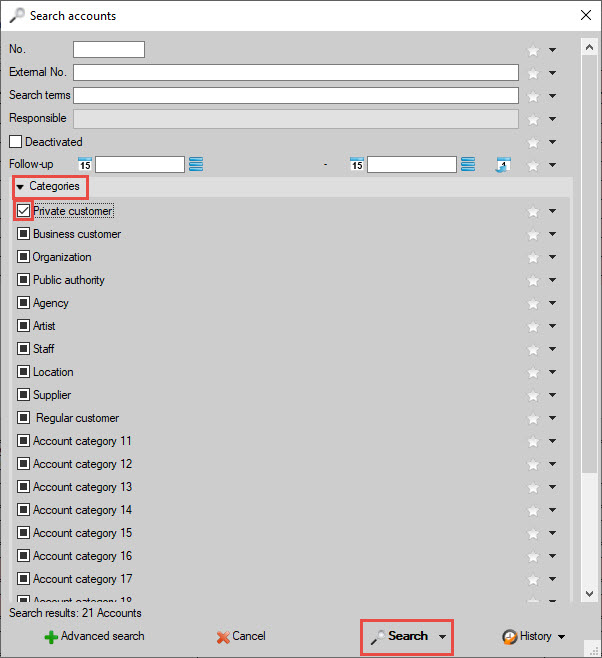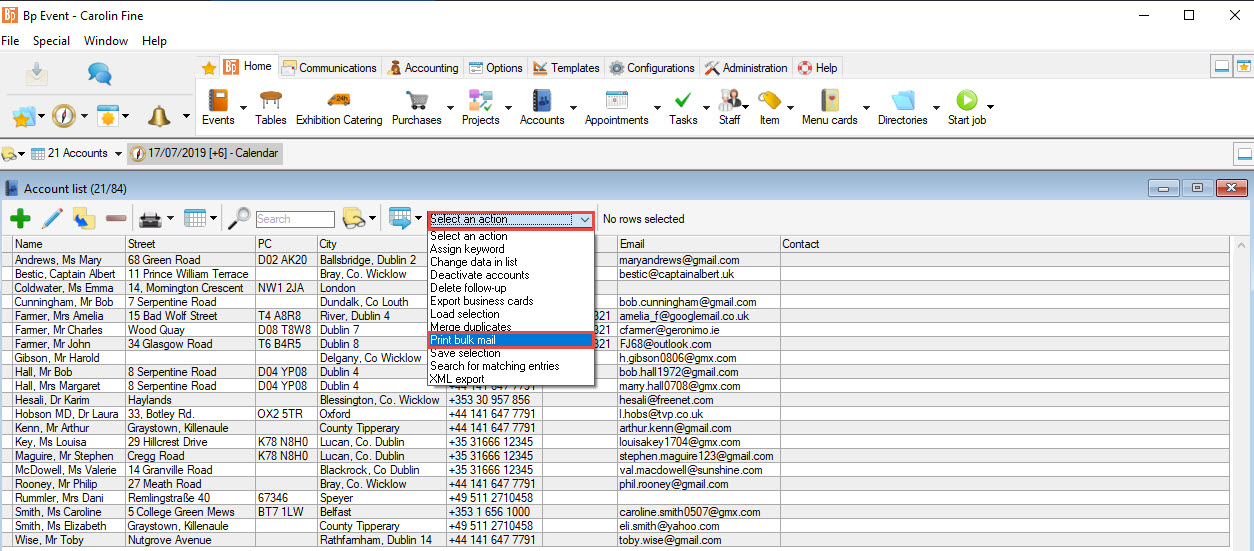Tutorials 2020 / 2021
Tutorial 2
Sending a Bulk Mailing
Level: Beginners
Duration: 30 to 40 min
The exercise can be saved and paused at any time.
Start Bp Event and log in as
User: Carolin
Password: cf
Carolin Fine works in the Banqueting Department of a family-run hotel, which will celebrate its 50th anniversary this year. A number of events have been scheduled for a whole week of celebration. Now Carolin needs to send out a mass mailing to all regular customers, informing them of the occasion. All letters will be addressed personally.
Aims and learning outcomes
- Create a template for a bulk mailing
- Select recipients
- Assign template and print
Aim 1 Create a template for a bulk mailing
You will learn how to copy an existing mail template and edit the body text.
Carolin has received the following email from the advertising agency:
We would like to invite you to a week of celebration on the occasion of the 50th anniversary of our hotel.There will be a week-long social programme for all age groups, culminating in a festive ball in our Mirror Room on Saturday night. Please refer to the enclosed leaflet for further details.
Early reservations for rooms and tables are advised, as we expect the evening to be fully sold out.
Prepare to be surprised and delighted at our Golden Anniversary Event!
1. Copy an existing bulk mail template
- In the function bar, go to the tab
 Templates and left-click
Templates and left-click  Text templates to start the
Text templates to start the  Search.
Search. - Select the template Bulk mail cold contacts for catering by a single left-click.
- Left-click
 Copy in the horizontal toolbar to open a copy of the original template.
Copy in the horizontal toolbar to open a copy of the original template.
2. Edit the data
- Change the template Name to „Bulk mail 50th Anniversary“.
- Change the Subject line to „Golden Anniversary Celebration Week Riverside House Hotel“.
- On the
 Text tab, in middle of the horizontal toolbar, opt to
Text tab, in middle of the horizontal toolbar, opt to  Show database references, meaning fields that will be filled automatically using data from the database. These are highlighted in grey in the text and MUST NOT be changed.
Show database references, meaning fields that will be filled automatically using data from the database. These are highlighted in grey in the text and MUST NOT be changed. - Copy the text given above to your clipboard. Select the text, then right-click to open the context menu and select Copy or use the hotkey Ctrl+C.
- Select the template body text (between salutation and closing) and press Ctrl+V to paste the text from the clipboard into the mail template.
- Check the layout and adjust line breaks if necessary.
 Save and close the template.
Save and close the template.
Aim 2 Select recipients
You will learn how to select all the private accounts of regular customers, who are the target group for this mailing.
Search for accounts
- Go to the tab
 Home >
Home >  Accounts >
Accounts >  Search and select
Search and select  Accounts. Practical tip
Accounts. Practical tip
- In the bottom left hand corner of the input window, click on
 Advanced search.
Advanced search. - Search by category to limit the number of your search results. Open the search option Categories and select Private customer, then click on
 Search in the bottom righ-hand corner.
Search in the bottom righ-hand corner. - A list with all accounts matching both categories will open.
Aim 3 Print the bulk mail
You will learn how to print the bulk mail with personalised addresses and salutations for all recipients.
- The list of accounts is still open. In the horizontal toolbar, left-click Select an action to open the drop-down menu.
- Select Print bulk mail to open a list of available bulk mail templates.
- Double-click the template Bulk mail 50th Anniversary to select.
- For the purposes of this exercise only, DO NOT confirm the prompt „Do you really want to print x mails?“, but click on Cancel instead.
Please note: When you actually print the mails, you will be prompted to assign a dated keyword for easier retrieval of all accounts that have received this bulk mailing.
You have now reached all the aims of Tutorial 2: You have ...
... created a new bulk mail template
... selected recipients from your database
... merged and printed a bulk mailing.
Congratulations, well done!