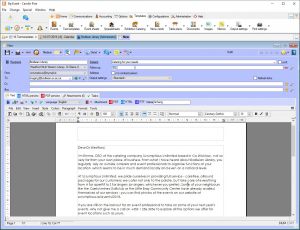Create a new mail
- Go to
 Communications >
Communications >  Mail >
Mail >  New or create a new mail by clicking
New or create a new mail by clicking  New in the toolbar of an existing account or event.
New in the toolbar of an existing account or event. - Double-click a text template from the pop-up list or select No template.
Note: Suppress the template selection by clicking on Don't show again. - Enter a name in the field Recipient and press ENTER. Double-click to select the desired account from the list of results or create a new account by clicking on
 New.
New. - Fill in the Subject line.
- Enter your body text and add any images by clicking on
 Insert image from internal or external files.
Insert image from internal or external files. - From the Output settings dropdown list, select the required staionary.
- Print by clicking on
 Print in the top left-hand corner of the horizontal toolbar.
Print in the top left-hand corner of the horizontal toolbar.
Create a new email*
- Go to
 Communications >
Communications >  Mail >
Mail >  New or create a new email by clicking
New or create a new email by clicking  New in the toolbar of an existing account or event.
New in the toolbar of an existing account or event. - In the horizontal toolbar, click on Medium

 and select
and select  Email. New input fields for the sender (From) and recipients (To, Cc, Bcc) will appear.
Email. New input fields for the sender (From) and recipients (To, Cc, Bcc) will appear. - Existing account holders with email addresses can be entered in the Recipient field. Enter other email addresses in the To field.
- You can also use existing


 Distribution lists or
Distribution lists or  Recipient lists created on-the-fly.
Recipient lists created on-the-fly. - Go to the
 Attachments tab to add >
Attachments tab to add >  New files (Bp Event files, external files, cards or calendar entries).
New files (Bp Event files, external files, cards or calendar entries). - Click on
 Send in the horizontal toolbar.
Send in the horizontal toolbar.
Refresh database references
- On the
 Text tab, highlight references to database fields contained in the template (e.g. letter salutation, recipient, current date) by clicking
Text tab, highlight references to database fields contained in the template (e.g. letter salutation, recipient, current date) by clicking  References toward the middle of the toolbar for the text document.
References toward the middle of the toolbar for the text document. - Next to the Output settings, enable Refresh links to insert current data (date, prices) on reopening the file.
- Make sure to untick the Refresh option before sending the mail, so as to prevent subsequent changes.
Create an out-of-office reply*
- Go to
 Communications >
Communications >  Out-of-office reply*.
Out-of-office reply*. - Accept the default text, select a template or enter a personalised absence notification.
- Set your notification to
 Active in order to send an automatic reply to all emails sent to your account.
Active in order to send an automatic reply to all emails sent to your account.
* Only for use with Bp Event email.
Screenshots