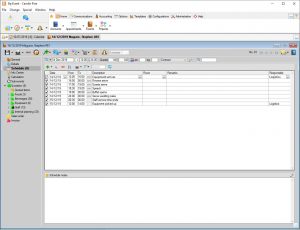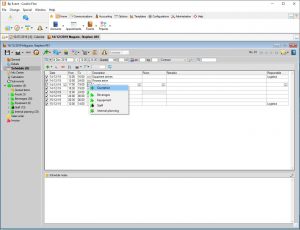Create a new event schedule*
- In the left-hand event navigation , click on
 Schedule.
Schedule. - Left-click
 New above the entry window to create a new schedule entry.
New above the entry window to create a new schedule entry. - For one-day events, the date defaults to the event date.
- For multi-day events, new entries are pre-filled with a "daily" value. Enter a date manually or select one from the list to apply the entry to only one date.
- Schedule items can only be created for the day(s) of the event plus/minus one day for set-up and teardown.
- By default, new entries are checked in the first column and set to appear on customer print-outs.
- If the entry is for internal use only, uncheck the line. The schedule item will then print only on internal prints.
Enter schedule details
- Enter From and To times.
- Under Description, select a name for the entry from the drop-down list or enter a custom name.
- Enter the number of Guests if different from the main event.
- Under Room, select a room from the drop-down list of rooms booked for the event. Custom entries are not possible.
- Add additional Remarks if needed.
- Multiple lines can be changed simultaneously. Select the cells you would like to change (start time, description) by left-clicking with the Ctrl key pressed down. Right-click to open the context menu. Either enter a new value, or, for times, opt to shift the times back or forward by a specified period. Confirm by clicking OK.
 Save the event and event schedule.
Save the event and event schedule.
Use an event schedule template*
- In the left-hand event navigation, click on
 Schedule.
Schedule. - Left-click

 >
>  New from template to open a selection of available events with event schedules.
New from template to open a selection of available events with event schedules. - Either select the
 Complete Schedule or one of the entries listed below.
Complete Schedule or one of the entries listed below. - To remove individual entries later, select the lines and click
 delete in the horizontal toolbar.
delete in the horizontal toolbar.
Link a schedule entry to an existing booking*2
- In the schedule list, right-click on
 link to reference an existing
link to reference an existing  Quotation or eine
Quotation or eine  Sales order. The icon
Sales order. The icon  will change to
will change to  Quotation or
Quotation or  Sales order respectively.
Sales order respectively. - Changes effected in the schedule will be shown in the booking and vice versa.
- Left-click
 to open an inspector window with essential booking info (name and details).
to open an inspector window with essential booking info (name and details). - Right-click
 to open the booking or break the link. Both schedule entry and booking will remain unchanged if the link is removed.
to open the booking or break the link. Both schedule entry and booking will remain unchanged if the link is removed.
Create a new booking linked to a schedule entry
- In the schedule list, right-click on
 link to reference an
link to reference an  New Quotation or
New Quotation or  New sales order.
New sales order.
Please note: As soon as any sales orders have been created, no new quotations can be created here. - The booking Name defaults to the descriotion of the schedule entry but can be changed manually.
- Click OK to open the new booking and add sales items.
- Bookings can only be created and linked only for the date(s) of the event, not the set-up or teardown dates.
- Changes effected in the schedule will be shown in the booking and vice versa.
 Save the new booking.
Save the new booking.
Reject a booking linked to a schedule item
- In the left-hand event navigation, click on
 Booking >
Booking >  General.
General. - At the upper edge of the window, change the Booking status from In progress to Rejected and confirm.
- To delete the schedule item as well, answer the prompt with Delete schedule item.
- To retain the schedule item and remove the link, opt to Break link.
 Save the event.
Save the event.
* Event schedule module
*2 Multi-bookings module
Screenshots