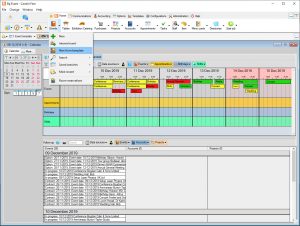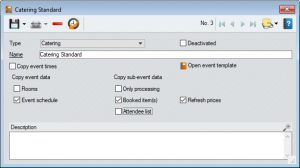Many events follow a similar pattern and are easy to generate on the basis of templates. Event templates in Bp Event are based on normal events that are saved as templates by a user with administrative rights. They are then available to all staff members to draw on for planning complete business events, individual bookings, or event schedules.
Apply an event template
- Go to
 Home >
Home >  Events >
Events >  New from template.
New from template. - From the list of available events, select a suitable template by double-click.
- Alternatively, go to the room reservations and right-click on the desired room and date to select a template from the context menu.
- Enter the date, organiser and event status, which cannot be copied from the template. All mandatory fields are underlined.
- Confirm by clicking Apply.
- The new event will open with all the details of the template as speicified.
Apply a booking* template
- In the left-hand event navigation, right-click
 Quotation to open the context menu.
Quotation to open the context menu. - Left-click
 New from template >
New from template >  Event template >
Event template >  Booking to select a suitable booking template.
Booking to select a suitable booking template. - Insert one or more bookings by clicking
 Select booking.
Select booking.
Please note: Only bookings of the same type (quotation, sales order, invoice) can be selected. - The booking will be inserted and can be edited as needed. Proceed accordingly for
 Sales orders and
Sales orders and  Invoices.
Invoices.
Apply an event schedule* template
- In the left-hand event navigation, open the
 Schedule.
Schedule. - Left-click

 >
>  New from template to open a list of event templates containing event schedules.
New from template to open a list of event templates containing event schedules. - Select all schedule entries by copying the
 Complete schedule.
Complete schedule. - Individual entries can be removed later by selecting the lines and clicking
 delete in the horizontal toolbar.
delete in the horizontal toolbar.
Create an event template
Only users with administrative rights can save events as templates.
- Go to
 Templates >
Templates >  Event templates >
Event templates >  New.
New. - Select a type of event and give the new template a speaking name.
- Check the boxes for the event data and booking data you would like to include in the template.
- Search for an appropriate
 Event template and select by double-click from the list of available events.
Event template and select by double-click from the list of available events. - The original event will remain unchanged. The master event will be saved with a new event number and containing only the selected data.
Change an existing event template
- Go to
 Templates >
Templates >  Event templates >
Event templates >  Search.
Search. - Select the template you want to change.
- Left-click
 Open event template.
Open event template. - Make your changes and
 save.
save.
Copying existing events, bookings or schedules
In the absence of a suitable template, it is also possible to copy other events, bookings or booked items.
Copy a recurring event to multiple days
- Open the original event. In the horizontal toolbar, select

 >
>  Save and copy to open an input pane for creating a series of copies.
Save and copy to open an input pane for creating a series of copies. - In the upper part of the window, set the dates for the copied events.
- List of days: for repeat events at irregular intervals
Ex.: Board meetings have been scheduled for June 7, July 1 and Aug 28. - Dates: for repeat events on the same weekday at regular intervals
Ex.: The Bridge Club meets every other Thursday night. - Days of the week: for repeat events on several but not all days of the week
Ex.: There is a summer cookout on every Friday and Saturday night during the school holidays.
- List of days: for repeat events at irregular intervals
- Assign a Status to the copies.
- Check the boxes in the lower part of the entry pane to select which event and booking data to copy into the new events.
Copy a booking within an event
- To give your customer variations on your offer, right-click the original
 Quotation and select
Quotation and select  New alternative quotation. This will copy the entire booking within your event. The original and alternative can then be edited independently of each other. The same procedure applies for orders.
New alternative quotation. This will copy the entire booking within your event. The original and alternative can then be edited independently of each other. The same procedure applies for orders.
Ex.: One quotation for a buffet, one for a set menu, all other conditions being equal. - Only one of the alternatives can be marked as
 Favoured alternative by right-click. The other alternatives are considered inactive and do not impact statistical reports. The copied booking is always of the same type (quotation, order or invoice) as the original.
Favoured alternative by right-click. The other alternatives are considered inactive and do not impact statistical reports. The copied booking is always of the same type (quotation, order or invoice) as the original. - Click on the complete folder
 Alternative >
Alternative >  Copy alternative order to copy all bookings into the same type of booking.
Copy alternative order to copy all bookings into the same type of booking. - To copy a quotation into a different type of boking, right-click the original
 Quotation and select
Quotation and select  Copy. Alternatively, drag the booking to the new folder with left mouse button pressed down.
Copy. Alternatively, drag the booking to the new folder with left mouse button pressed down. - In the entry pane, select the type of booking you want the copy to be (Quotation, Sales order, Invoice).
- Check the boxes for the booking data you would like to include in the copy.
- If you are copying to an existing booking, opt to either replace or add to previously entered data.
Copy items to another booking or event
- Select the original item, subtotal or remark by left-clicking with the Ctrl-key pressed down.
- Right-click and select
 Clipboard >
Clipboard >  Copy or
Copy or  Cut, if you want to remove the item from the original and insert it in a different place.
Cut, if you want to remove the item from the original and insert it in a different place. - Open the target booking in the same or a different event. The booking must contain at least one line to place the cursor.
- Place the cursor in the list of items, then right-click and select
 Clipboard >
Clipboard >  Insert.
Insert. - The copied items are inserted below the selected line and deleted from the clipboard after insertion.
Accept item suggestions
It is possible to enter item suggestions for ![]() Accounts that pop up every time an event is booked for them. Related items can also be entered for other
Accounts that pop up every time an event is booked for them. Related items can also be entered for other ![]() Items or
Items or ![]() Rooms.
Rooms.
Accept item suggestions when they pop up
- Any item suggestions linked to either organiser, rooms or booked items pop up in a small input pane in the upper right-hand corner of the screen.
- If there is more than one record with item suggestions, these will be layered one behind the other. Click on
 to move from one record to the next.
to move from one record to the next. - Select a booking in order to accept the suggestion.
- Check any items you would like to insert and confirm by selecting
 Book. To accept all suggestions for one record, click on
Book. To accept all suggestions for one record, click on  Mark all and confirm with
Mark all and confirm with  Book.
Book. - Accepted items disappear from the list of suggestions. To retain the item in the list of suggestions, select
 Book and keep.
Book and keep. - Close the input pane by left-clicking
 Close in the upper right-hand corner.
Close in the upper right-hand corner.
Call up item suggestions later
- As long as the event has not been closed, call up open suggestions by clicking
 Show suggested items in the horizontal toolbar of the event.
Show suggested items in the horizontal toolbar of the event. - Once the event has been closed, all suggested items are marked as rejected. To call them up again, right-click the room in the list of booked rooms or item under booked items and select
 Show suggested items.
Show suggested items.
Reject item suggestions
- Check the items you would like to reject in the input pane.
- In the horizontal toolbar, click on
 Delete suggestion.
Delete suggestion. - Any open suggestions will automatically be deleted on closing the event.
*Multi-Bookings module, Event schedule module
Screenshots