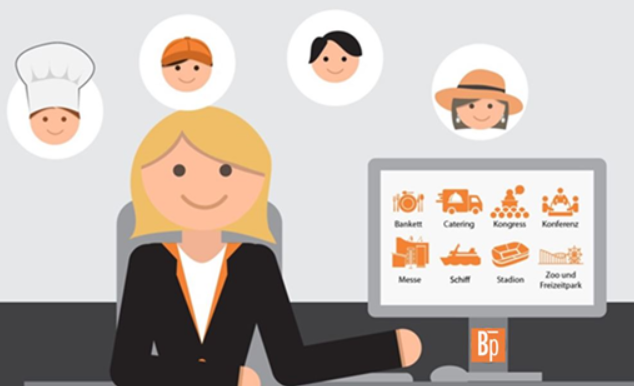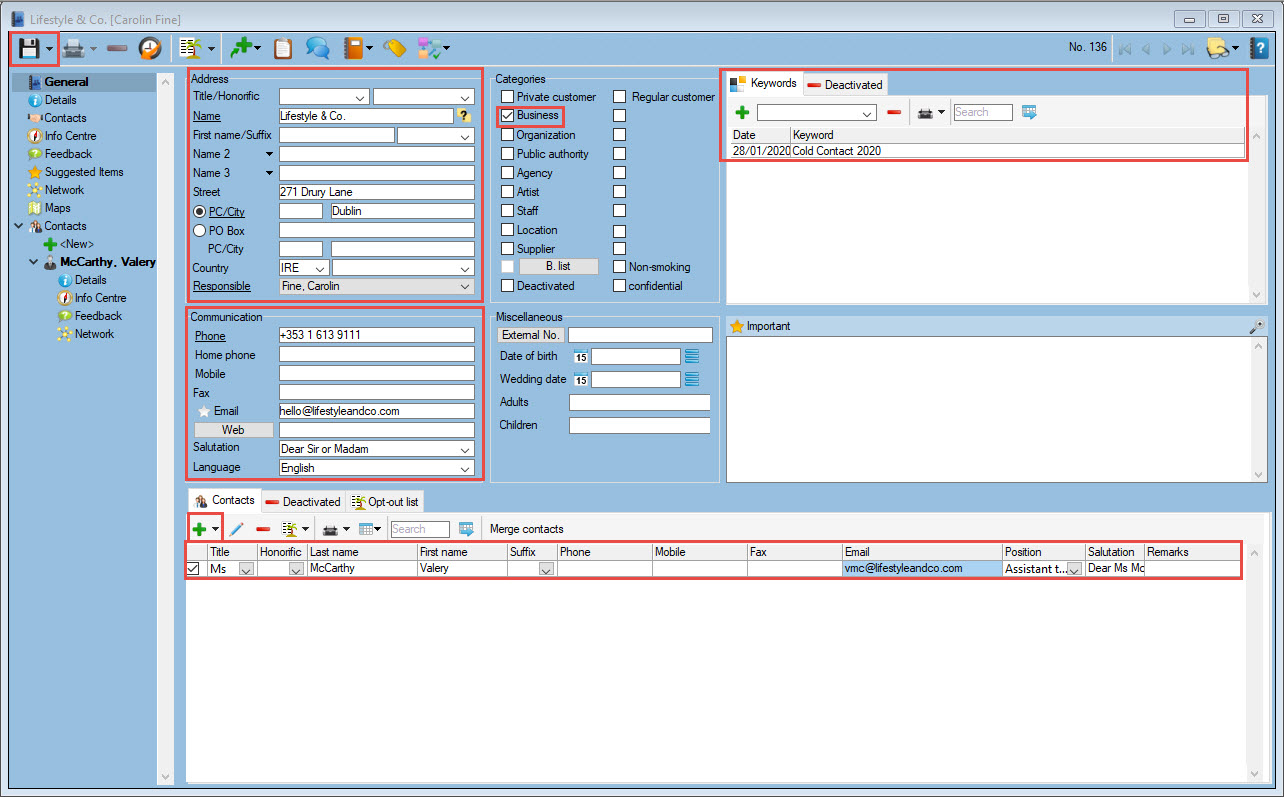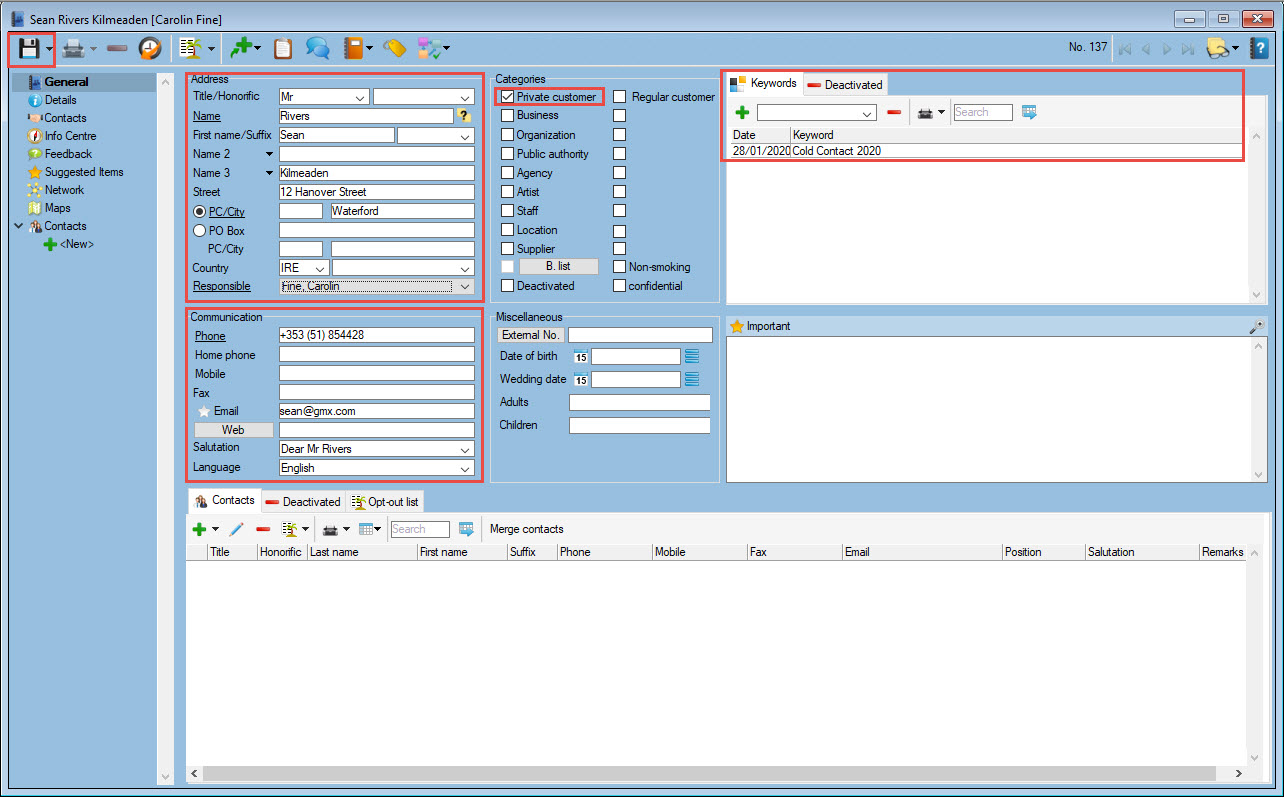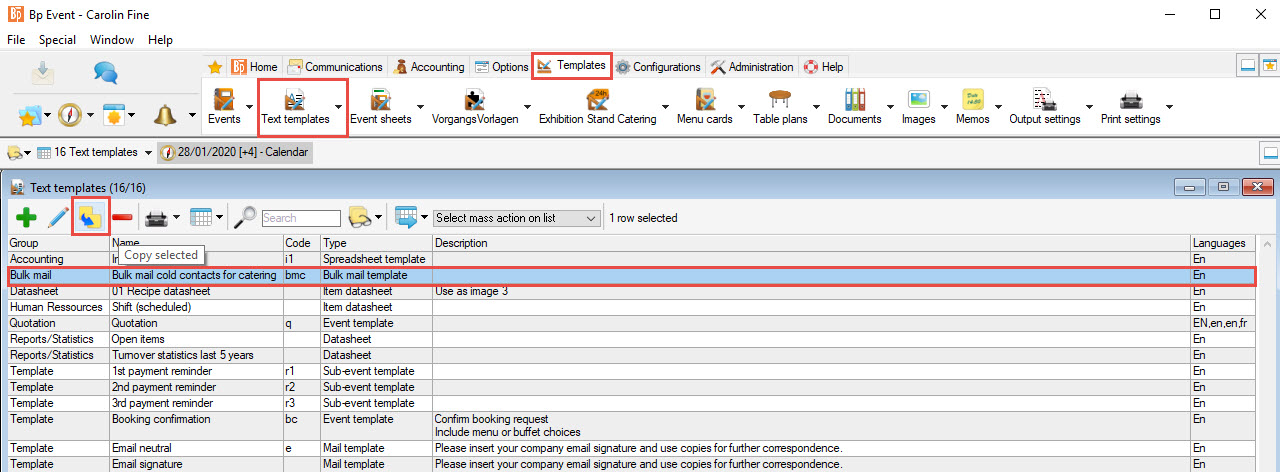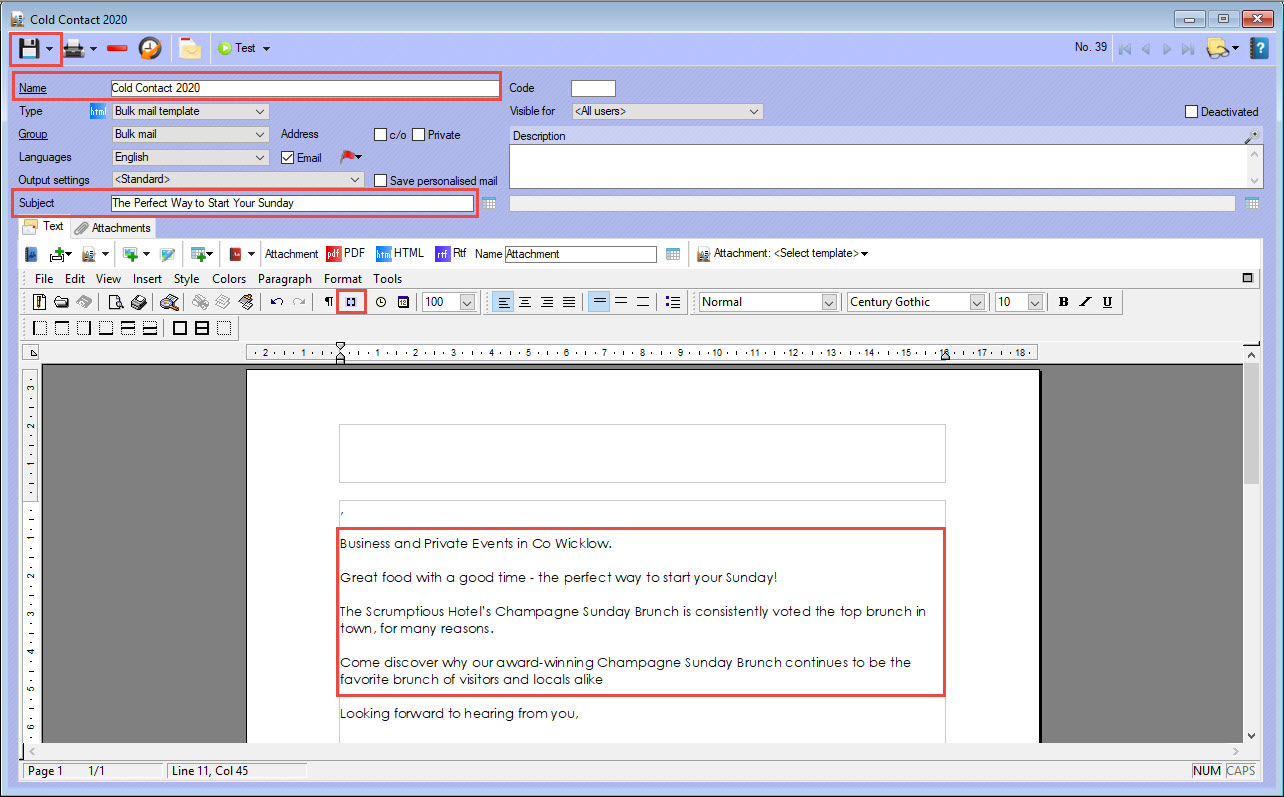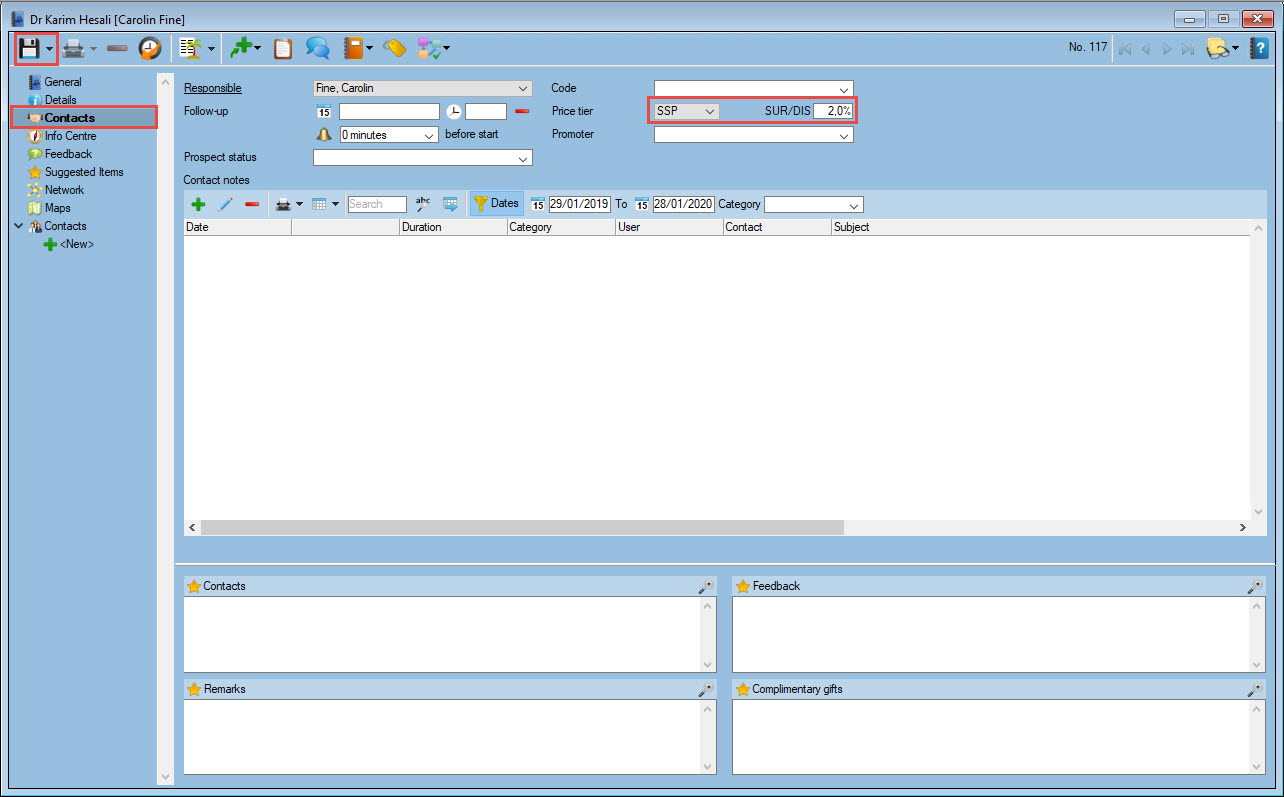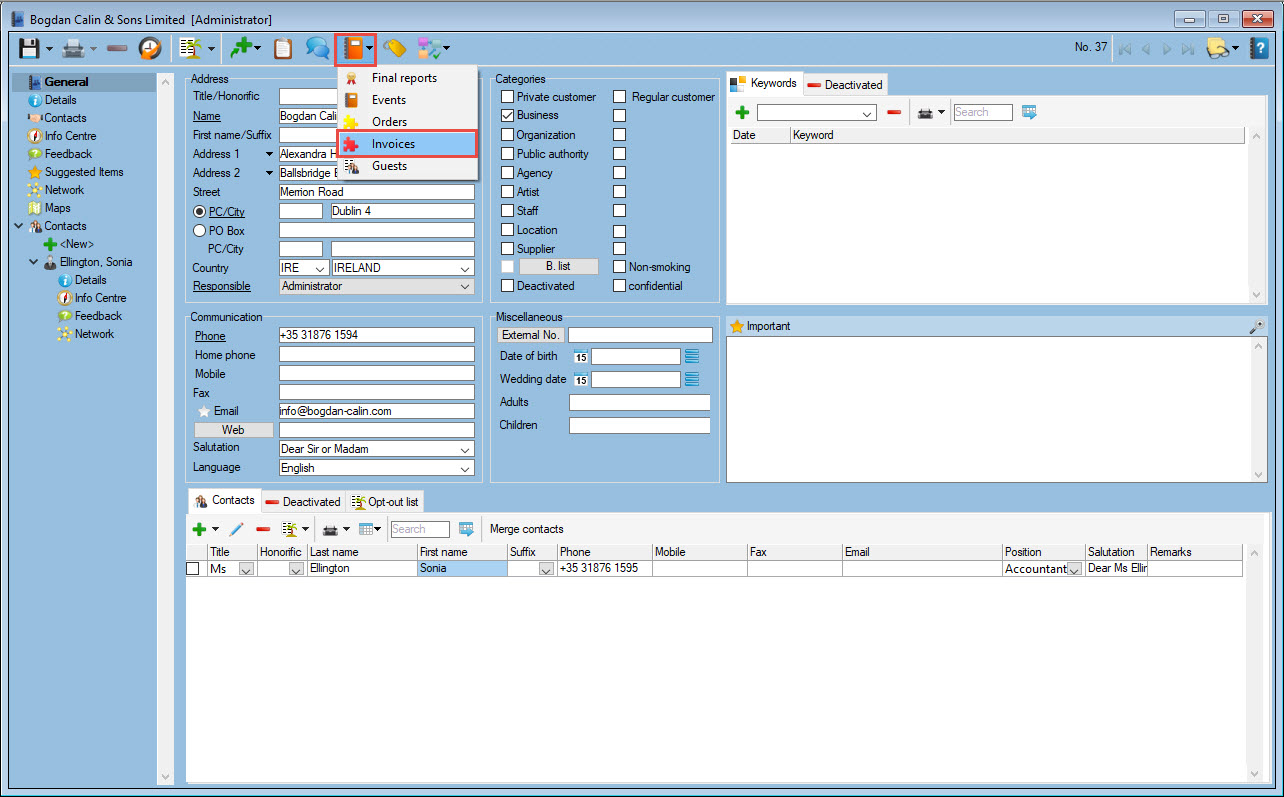Tutorials 2020 / 2021
Tutorial 7
Managing Customer Requests
Level: Advanced
Duration: 50 to 60 minutes
The exercise can be saved and paused at any time.
Start Bp Event and log in as
User: Carolin
Password: cf
Carolin Fine works in the banqueting department of a private hotel. She has been researching addresses for a promotion, which now need to be entered in Bp Event, prior to sending out a bulk mailing to all contact persons. While she is busy doing this, the phone keeps ringing, she writes down contact notes and forwards call-back requests from customers.
Aims and learning outcomes:
- Create and categorise an account including a contact person
- Create a new bulk mail template
- Select specified accounts and send a bulk mail
- Find an account, add a contact note and forward information
- Enter a customer discount
- Find a closed invoice from the past
Aim 1 Create and categorise an account including a contact person
You will learn how to create new accounts including contact persons and assign both categories and keywords.
Carolin has researched the following addresses:
Company account
Lifestyle & Co.
271 Drury Lane
Dublin
Ireland
Email:
Phone: +353 1 613 9111
Ms Valery McCarthy
Assistant to the Manager
Company account
Car Care Motor Co.
Unit 2
Concord Industrial Estate
McKenna Road
Dublin 2
Phone: 077-6518997
Email: info@Car Care Motor.com
Mr Jay Nambiar
Sales Manager
j.nambiarinfo@Car Care Motor.com
Company account
World of Elegance
70 Sir John Rogerson’s Quay
Temple Bar
Dublin
Phone: 077-6518997
Email:
Ms Sissy Stormont
General Manager
Private account
Ms Pamela Harris
47 Patrick Street
Waterford
X91 DX49
Phone: +041 571 599
Email:
Private account
Mr George Ingram
13 Henry Street
Butlerstown
Phone: +3 53 513 5741-4
Email:
Private account
Mr Sean Rivers
12 Hanover Street,
Kilmeaden
Waterford
Ireland
Phone: +353 (51) 854428
E-Mail:
1. Create a company account
- Go to
 Home >
Home >  Accounts >
Accounts >  New.
New. - Enter the data given above.
Please note: Company accounts do NOT need a salutation line. - Tick the Company account checkbox in the list of categories.
- Go to
 Keywords >
Keywords >  New in the upper right-hand corner of the input window, and enter „Cold contact 2020“.
New in the upper right-hand corner of the input window, and enter „Cold contact 2020“. - Add the keyword to the expandable drop-down list for repeated use.
2. Create a contact person
- In the bottom part of the window, go to
 Contact person
Contact person  New.
New. - Enter the contact details for the contact person.
- Tick the checkbox in the first column of the list to mark this person as primary contact for the account.
 Save the account.
Save the account.
3. Create a private account
- Go to
 Home >
Home >  Accounts >
Accounts >  New.
New. - Enter the data given above.
Please note: Private accounts must have a salutation line. - Tick the Private account checkbox in the list of categories.
- Go to [
 Keywords >
Keywords >  New in the upper right-hand corner of the input window, and enter „Cold contact 2020“.
New in the upper right-hand corner of the input window, and enter „Cold contact 2020“. - Add the keyword to the expandable drop-down list for repeated use.
Aim 2 Create a new bulk mail template
You will learn how to copy an existing mail template and change the body text.
Carolin has received the following text from the agency:
Business and Private Events in County Wicklow
Great food with a good time - the perfect way to start your Sunday!
The Scrumptious Hotel’s Champagne Sunday Brunch is consistently voted the top brunch in town, for many reasons.
Come discover why our award-winning Champagne Sunday Brunch continues to be the favorite brunch of visitors and locals alike!
1. Copy an existing bulk mail template
- Go to
 Templates >
Templates >  Text templates
Text templates >
>  Search.
Search. - Go to Type > Bulk mail,
 Apply the selection in the upper left-hand corner of the drop-down and confirm with
Apply the selection in the upper left-hand corner of the drop-down and confirm with  Search. A list of available bulk mail templates will open.
Search. A list of available bulk mail templates will open. - SIngle-click the template "Bulk mail cold contact for catering".
- Then left-click
 Copy in the horizontal toolbar to open a fresh copy of the template.
Copy in the horizontal toolbar to open a fresh copy of the template.
2. Change the dates
- Change the Name of the template to "Cold Contact 2020".
- Change the Subject to "The Perfect Way to Start Your Sunday".
- Left-click
 in the horizontal toolbar of the text document to view database references in the body text. The references are highlighted in gray and MUST NOT be changed or deleted.
in the horizontal toolbar of the text document to view database references in the body text. The references are highlighted in gray and MUST NOT be changed or deleted. - Copy the text given above.
- In the template, select the body text between salutation and closing lines and press the Control+V keys to insert the copied text.
- Check the layout and insert line breaks if necessary.
 Save and close the template.
Save and close the template.
Aim 3 Select specified accounts and send a bulk mail
You will learn how to use the advanced search for accounts, select specified accounts and send a bulk mailing.
1. Find specified accounts
- Go to
 Home >
Home >  Accounts
Accounts >
>  Search>
Search>  Accounts to open the search pane.
Accounts to open the search pane. - Select
 Advanced search in the bottom left-hand corner of the search pane.
Advanced search in the bottom left-hand corner of the search pane.  Expand the search parameter Account keywords, enter the keyword „Cold contact 2020“ and left-click
Expand the search parameter Account keywords, enter the keyword „Cold contact 2020“ and left-click  Search at the bottom of the search pane.
Search at the bottom of the search pane.- A list of all accounts that have been assigned this keyword will open.
2. Send the bulk mail
- Go to Select mass action on list from the dropdown in the horizontal toolbar and select Send bulk mail to open a list of available bulk mail templates.
- Select the template Cold contact 2020 and confirm by clicking
 Apply.
Apply. - Only for the purposes of this exercise, reject the confirmation prompt „Do you really want to send X emails?“ by selecting No.
Aim 4 Find an account, add a contact note and forward information
You will learn how to open an account, taken down a contact note, forward the details by internal message and create a follow-up and reminder for a call-back.
The event office has received a call from Dr Karim Hesali.
Dr Hesali would like to reserve a room for the christening of his little daughter Emma to take place on Sunday, DD/MM/YYYY. The estimated number of guests is 15, and would the Red Room be available?
Call-back request to the Banqueting Department. Dr Hesali can be reached on the landline the next day between 10:00 and 11:00.
1. Open the account
- Go to
 Home >
Home >  Accounts
Accounts >
>  Search>
Search>  Accounts to open the search pane.
Accounts to open the search pane. - Alternatively, use the F10 hotkey.
- Enter the first few letters in the Name field and press the Enter key to confirm.
- Double-click the required account to open.
2. Create a contact note
- Open
 Customer Contacts in the left-hand navigation pane.
Customer Contacts in the left-hand navigation pane. - Go to Contact notes >
 New to open an input window.The account name, the current date and the responsible are already pre-filled.
New to open an input window.The account name, the current date and the responsible are already pre-filled. - Enter the subject line and input the information above in the field Description.
 Save the contact note.
Save the contact note.
3. Create an internal message
The banquet manager, Ms Coyle, will need to be notified.
- Left-click
 Internal message in the horizontal toolbar of the contact note.
Internal message in the horizontal toolbar of the contact note. - The internal message input window will open with all relevant data from the contact note.
- Go to Recipient >
 New and assign Ms Coyle.
New and assign Ms Coyle. - Add more text if necessary.
 Send the message.
Send the message.-

 >
>  Save and close the contact note.
Save and close the contact note.
4. Create a follow-up with a reminder
Create an additional follow-up and alert as a reminder.
- Open
 Customer Contacts in the left-hand navigation pane of the customer account.
Customer Contacts in the left-hand navigation pane of the customer account. - Select the Responsible Ms Coyle from the drop-down list
- Enter the next day's date at 10:00 for the
 Follow-up date and
Follow-up date and  Time.
Time. - Enable an
 Reminder 10 minutes earlier.
Reminder 10 minutes earlier.  Save the follow-up.
Save the follow-up.
Aim 5 Enter a customer discount
You will learn how to enter a discount for a regular customer, which will be applied automatically to every event and item booked.
Note from management:
Dr Hesali will receive a regular customer discount of 2% on our entire range effective today. Please make note in customer account
1. Open the account
- Go to
 Home >
Home >  Accounts
Accounts >
>  Search>
Search>  Accounts to open the search pane.
Accounts to open the search pane. - Alternatively, use the F10 hotkey.
- Enter the first few letters in the Name field and press the Enter key to confirm.
- Double-click the required account to open.
2. Enter a discount
A customer discount entered in the account details is applied to all events and items booked for that customer.
- Open
 Contacts in the left-hand navigation pane.
Contacts in the left-hand navigation pane. - Select the price tier "SSP".
- Enter a discount of „2“ percent.
 Save and close the account.
Save and close the account.
Aim 6 Find a closed invoice from the past
You will learn how to find and re-send an earlier invoice for a closed event.
The event office has received a call from Ms Sonia Ellington, Bogdan Calin & Sons Limited
"I need a copy of the invoice for our event dated 10 December 2019 for our Finance Department. Could you please send it to me by Post?
1. Open the account
- Go to
 Home >
Home >  Accounts
Accounts >
>  Search>
Search>  Accounts to open the search pane.
Accounts to open the search pane. - Alternatively, use the F10 hotkey.
- Enter the first few letters in the Name field and press the Enter key to confirm.
- Double-click the required account to open.
2. Call up the invoices
- Go to

 Linked Events and select
Linked Events and select  Invoices in the horizontal toolbar.
Invoices in the horizontal toolbar. - In the list of past invoices, double-click the invoice dated 10 December 2019 to open.
- The invoice can now be printed out and sent again.
You have now reached all the aims of Tutorial 7: You have ...
... created and categorised company and private accounts and assigned keywords
... created a new bulk mail template
... sent a bulk mailing to selected accounts
... used the advanced search, added contact notes and forwarded information by internal message
... entered a customer discount
... opened and re-sent an invoice for a closed event.
Congratulations, going strong!